Dateien mit Planio Storage synchronisieren » History » Revision 29
« Previous |
Revision 29/35
(diff)
| Next »
Jens Krämer, 02/25/2020 01:27 PM
Dateien mit Planio Storage synchronisieren¶
Mit Planio Storage erhält jedes eurer Projekte in Planio einen eigenen Dateiordner, der im Team synchronisiert werden kann. Alle Teammitglieder können über das Web oder über ihre Endgeräte mit dem Planio Storage Sync Client direkt auf Dateien zugreifen.
- Table of contents
- Dateien mit Planio Storage synchronisieren
Planio Storage App installieren¶
Planio Storage installierst du ganz einfach innerhalb deines Projektes, indem du zum Apps Tab navigierst. Je nachdem welchen Tarif du hast, kann es sein, dass du Planio Storage für einen kleinen monatlichen Aufpreis hinzubuchen musst. Natürlich kannst du Planio Storage bis zu deiner nächsten Vertragsverlängerung erst einmal kostenlos testen.
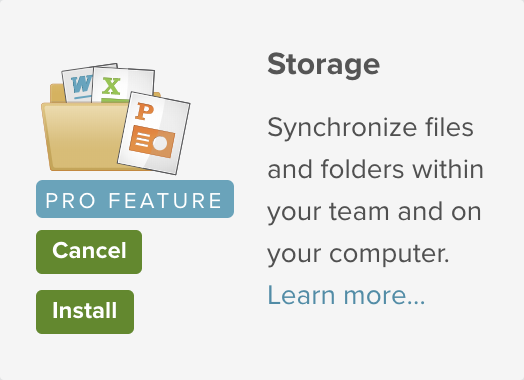
Sync Client installieren¶
Um Planio Storage mit deinem Rechner zu synchronisieren, lade die für dein Betriebssystem passende Client App herunter.
 |
 |
 |
|
macOS Download (Version 2.3.1.5) |
Windows Download (Version 2.3.4.1) |
Linux Download (Version 2.3.4) |
Nachdem du die Installation gestartet hast, gib bitte deine Planio Domain, deinen Mitgliedsnamen und dein Kennwort ein. Planio Storage lässt dich dann entweder alle Projekte oder nur ausgewählte Ordner zum Synchronisieren auswählen.
Du kannst auch bestimmen, in welchem lokalen Ordner Planio Storage die Dateien ablegen soll.
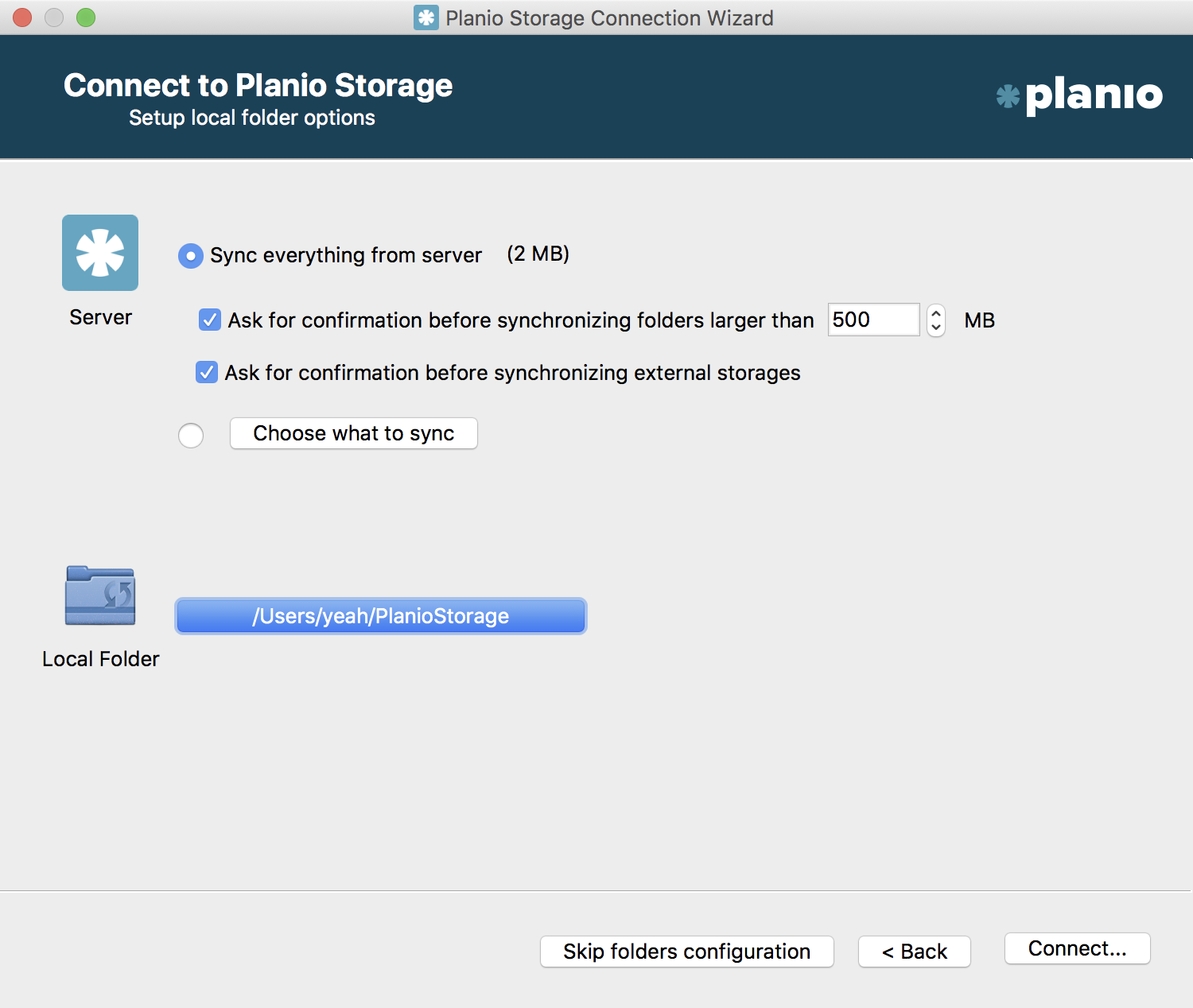
Der Umgang mit Dateien und Ordnern in den synchronisierten Ordnern funktioniert wie gewohnt – jede Änderung wird einfach mit Planio synchronisiert. Wenn du während einer Änderung offline bist, wird die Synchronisierung bei der nächsten Verbindung mit dem Internet fortgesetzt.
Wenn du und ein Kollege dieselbe Datei bearbeitet während ihr offline seid, erstellt Planio Storage eine Kopie der Datei und ihr könnt eure Änderungen später einfach zusammenführen.
Browserzugriff¶
Natürlich kannst du Dateien und Ordner auch direkt in Planio verwalten. Begib dich in deinem Projekt einfach zum Storage Tab. Dort kannst du beliebige Dateien von deinem Computer aus hochladen, indem du auf Dateien hochladen klickst oder sie einfach vom Desktop aus in das Browserfenster ziehst.
Du kannst natürlich auch Ordner erstellen, indem du auf Neuer Ordner klickst.
Dateien und Ordner in Planio Storage kannst du entweder als Baum oder als Kacheln anzeigen lassen, indem du die jeweilige Option oben rechts im Menü auswählst.
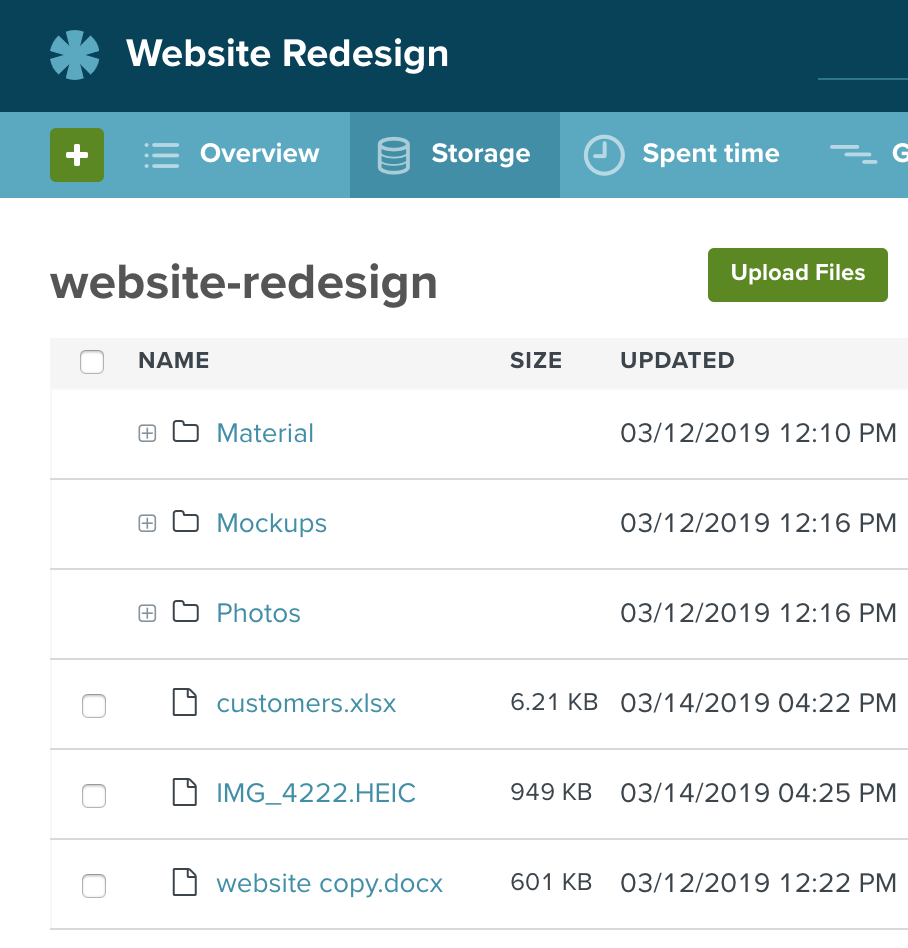
Zugriff per WebDAV¶
Falls du nicht alles synchronisieren möchtest, sondern direkt online auf Planio Storage zugreifen willst, kannst du WebDAV als Alternative zum Storage Client verwenden.
Du findest die WebDAV-URL deines Projekts im Storage Tab innerhalb der rechten Seitenleiste. Um dich zu verbinden verwende einfach deinen Mitgliedsnamen und dein Kennwort.
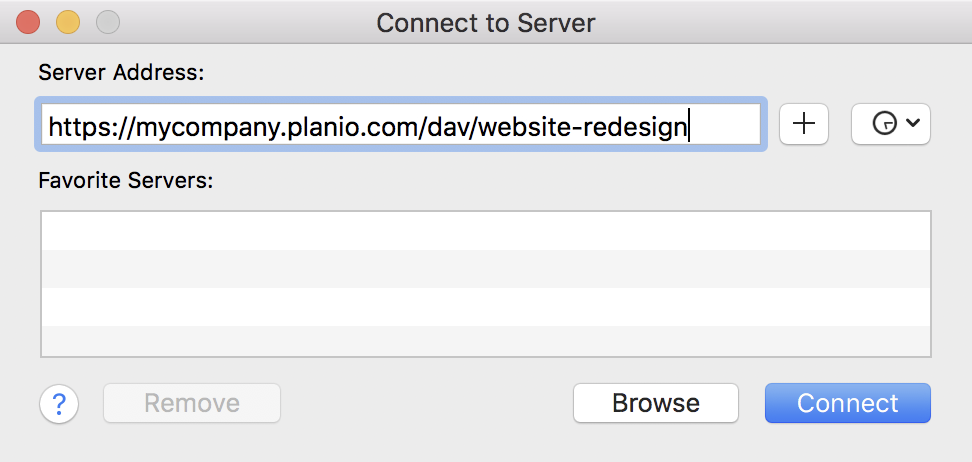
Rollen und Rechte vergeben¶
Um zu konfigurieren, wer deiner Kollegen und Kunden Dateien ansehen und bearbeiten kann, navigiere zu deinem Avatar -> Administration -> Rollen und Rechte, dann wähle eine Rolle aus. Unterhalb von Berechtigungen -> Storage kannst du nun die Berechtigungen für die ausgewählte Rolle festlegen.

Folgende Rechte kannst du vergeben:
| Berechtigung | Anmerkungen |
|---|---|
| Dateien und Ordner ansehen | Ermöglicht Benutzern den Zugriff auf das Storage Tab und das Betrachten von Dateien. |
| Dateien und Ordner bearbeiten | Ermöglicht Benutzern das Hochladen, Bearbeiten und Löschen von Dateien. |
| Geschützte Dateien und Ordner bearbeiten | Ermöglicht es Benutzern Dateien und Ordnern zu schützen. Geschützte Elemente werden für andere Benutzer ausgeblendet, es sei denn, sie verfügen über die Berechtigung Geschützte Dateien ansehen. |
| Geschützte Dateien ansehen | Ermöglicht Benutzern das Anzeigen und Herunterladen von geschützten Dateien. Geschützte Dateien können jedoch nicht bearbeitet, gelöscht oder der Schutz entfernt werden. |
| Dateien teilen | Ermöglicht Benutzern das Generieren eines Freigabe-Links für beliebige Dateien. |
| Geteilte Dateien ansehen | Ermöglicht Benutzern das Herunterladen von Dateien, die über einen Freigabe-Link geteilt wurden. |
Dateien und Ordner schützen¶
Dateien und Ordner können geschützt und somit für andere Benutzer ausgeblendet werden. Um einen Ordner oder eine Datei zu schützen, öffne das ... Menü oder klicke mit der rechten Maustaste auf das gewünschte Element. Wähle dann Schützen.
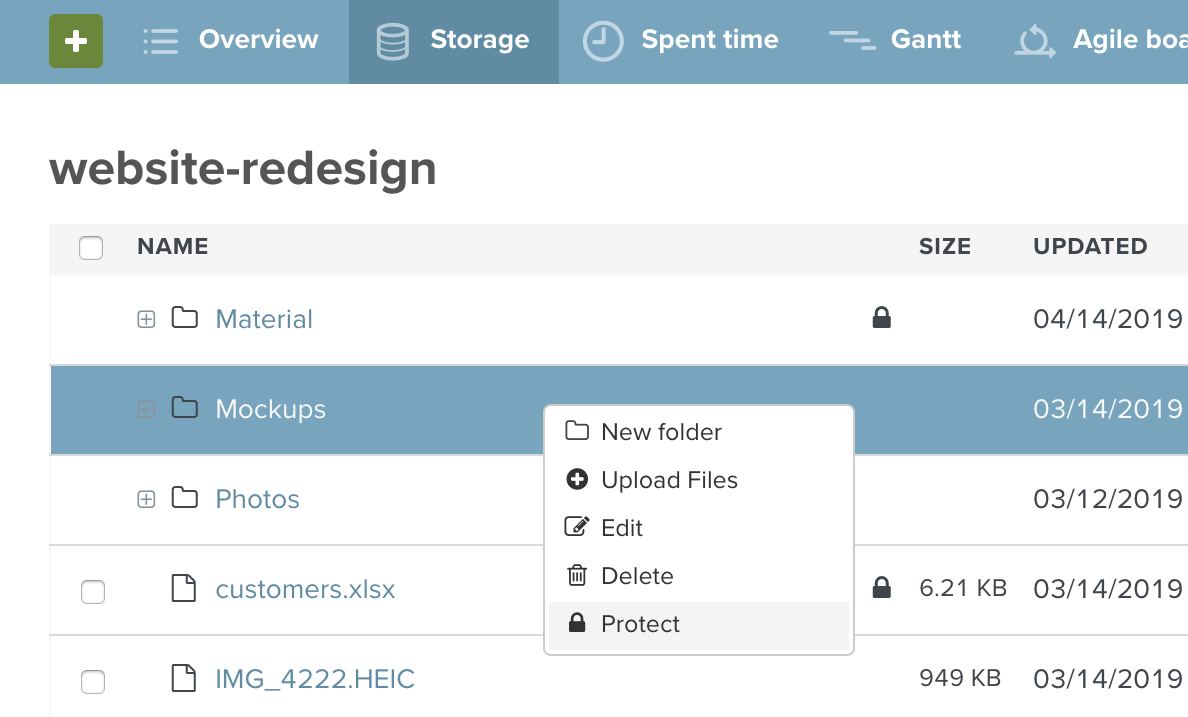
Geschützte Dateien und Ordner sind nur für Benutzer sichtbar, die die Berechtigung Geschützte Dateien ansehen haben. Benutzer, die über die Berechtigung verfügen, können geschützte Elemente anzeigen und herunterladen, sie jedoch nicht bearbeiten oder löschen.
Um geschützte Dateien und Ordner zu bearbeiten, zu löschen oder deren Schutz aufheben zu können, benötigen Benutzer die Berechtigung Geschützte Dateien und Ordner bearbeiten.
Dateien freigeben¶
Du kannst einzelne Dateien für Personen außerhalb des Projekts freigeben, indem du einen Freigabe-Link generierst. Das ist dann hilfreich, wenn du eine Datei öffentlich verlinken oder einen Link in einer E-Mail versenden möchtest.
Um eine Datei freizugeben, klicke auf das ... Menü oder mit der rechten Maustaste auf das Element. Dann klicke auf Teilen. Im nächsten Schritt kannst du den Freigabe-Link in die Zwischenablage kopieren.

Freigabe-Links leiten immer zur neuesten Version der Datei - auch wenn diese nach der Freigabe aktualisiert wurde.
Auf Freigabe-Links kann jeder zugreifen, der über die Berechtigung Geteilte Dateien ansehen verfügt. Durch das Konfigurieren der Nichtmitglied- und Anonymous-Rollen kannst du festlegen, ob dies für jeden gilt, der ein Konto in deinem Planio hat, oder auch für Personen, die gar nicht angemeldet sind. In unserem Guide Make Redmine Projects Public on Planio findest du weitere Informationen dazu.
Dateiverknüpfungen erstellen¶
Du kannst in Planio Storage Verknüpfungen erstellen, die auf Dateien in anderen Ordnern oder Projekten deines Planio Kontos verweisen.
Um eine Verknüpfung zu erstellen, klicke auf das ... Menü oder mit der rechten Maustaste auf den Eintrag. Wähle dann Verknüpfung erstellen. Wähle dann im folgenden Popup das Projekt und den Ordner aus, in dem die Verknüpfung erstellt werden soll.
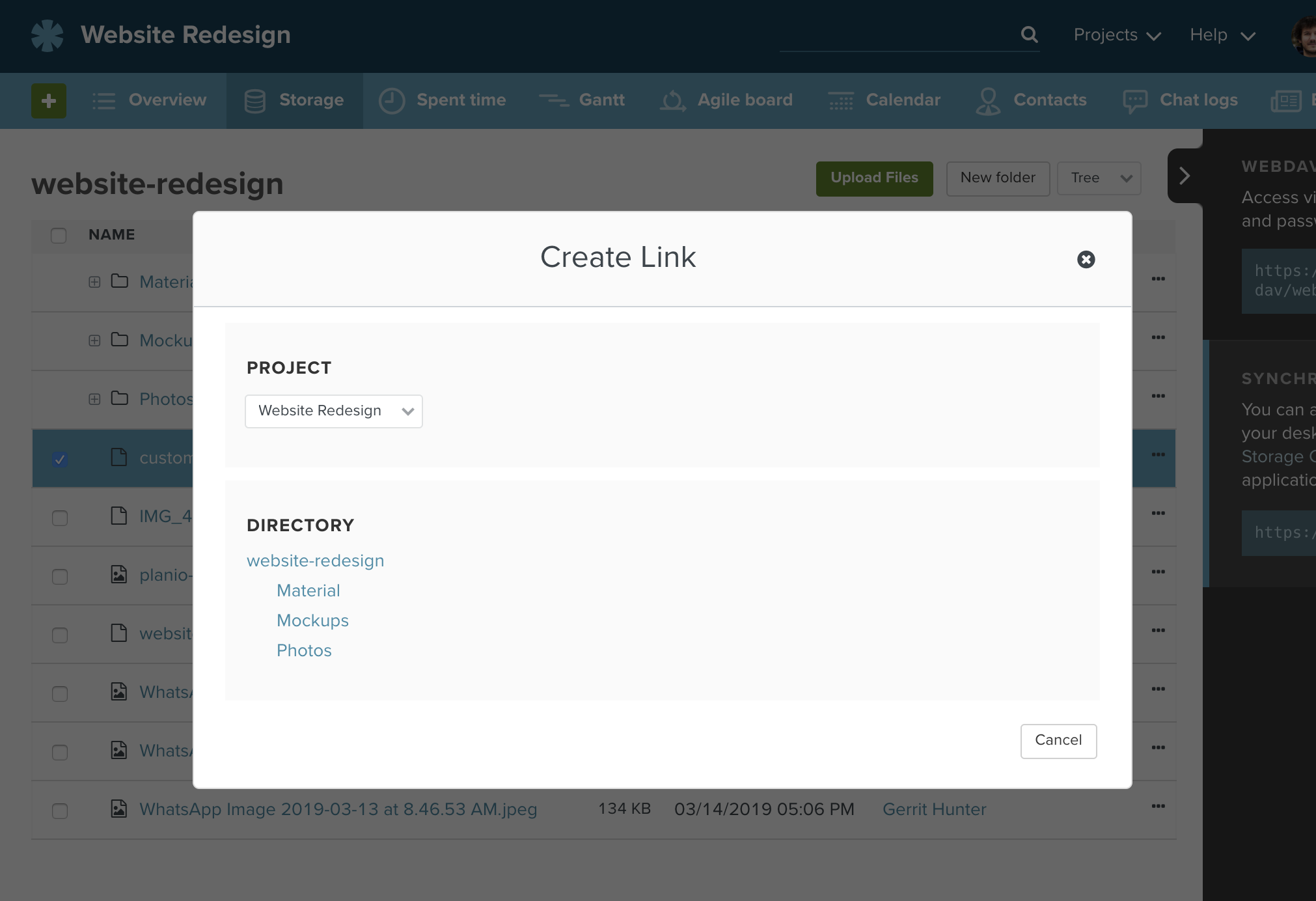
Verknüpfungen verweisen immer auf die neueste Version der verknüpften Datei. Wenn eine verknüpfte Datei gelöscht wird, werden auch alle Verknüpfungen gelöscht.
Benutzer benötigen stets auch die Berechtigung zum Anzeigen der verknüpften Datei, um die Verknüpfung anzeigen zu können.
Updated by Jens Krämer almost 5 years ago · 29 revisions