Startklar mit dem Help Desk » History » Revision 1
Revision 1/26
| Next »
Thomas Carney, 06/03/2016 04:00 PM
In nur 8 Min mit der CRM & Helpdesk App startklar¶
Mit unserer CRM & Helpdesk App managen Sie alle Interaktionen und alle Kundenanfragen von nur einem Ort aus. Für mehr Übersicht und besten Kundenservice. Unser Tutorial zeigt Ihnen wie.
- Table of contents
- In nur 8 Min mit der CRM & Helpdesk App startklar
- So bringt Sie das Planio CRM & Helpdesk weiter
- Legen Sie ein eigenes Helpdesk-Projekt an
- Installieren Sie die CRM & Helpdesk App
- Schicken Sie eine E-Mail an Ihre Support-E-Mail-Adresse
- So beantworten Sie Ihre Kunden-E-Mails
- E-Mails personalisieren und mit unseren Templates Zeit sparen
- FAQ’s für schnelle Antworten auf Kundenfragen
So bringt Sie das Planio CRM & Helpdesk weiter¶
- Sie bearbeiten alle Kundenanfragen zentral von einem Ort aus. Dadurch kann sogar das ganze Team alle Anfragen gleich mitbeantworten.
- Sie verkürzen die Reaktionszeiten für alle Anfragen. Über Templates mit vorgefertigen Antworten auf häufige Fragen sowie automatischen und auch personalisierten Antworten.
- Darüber hinaus vermeiden Sie Widersprüche – mit immer denselben Antworten auf dieselben Fragen bleibt Ihre Kundenkommunikation konsistent.
- Sie reduzieren die Anzahl der Support-E-Mails durch FAQ’s.
- Und Sie machen Ihre Kunden glücklich – denn diese können den Bearbeitungsstand Ihrer Fragen tracken.
- Ebenfalls großartig: Ihr Support-Team kann von überall auf der Welt mit Ihren Kunden interagieren.
Legen Sie ein eigenes Helpdesk-Projekt an¶
Bitte loggen Sie sich in Planio ein. Und legen Sie ein eigenes Helpdesk-Projekt an. Falls Sie Support in mehreren Sprachen anbieten, dann legen Sie bitte für jede Sprache ein eigenes Projekt an.
Installieren Sie die CRM & Helpdesk App¶
Unter dem Reiter Apps können Sie die CRM & Helpdesk App installieren. Für den Fall das diese noch nicht aktiviert ist.
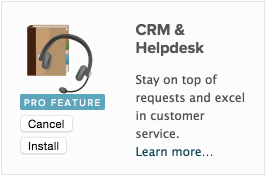
Und jetzt richten wir kurz die Support-E-Mail-Adresse ein. Bitte unter dem Reiter Einstellungen in der Navigation einfach Klick auf CRM & Helpdesk.
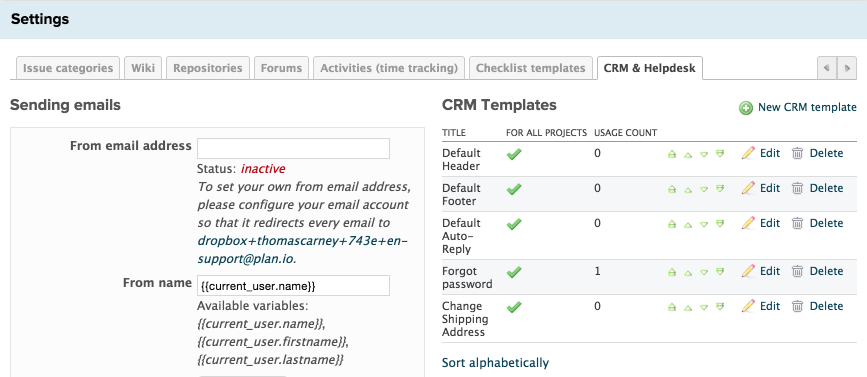
CRM & Helpdesk Einstellungen
Jetzt können Sie Ihre Support E-Mail-Adresse für das Projekt einfach in das Feld “Von der E-Mail-Adresse” eintragen. Hier haben Sie die freie Wahl. Unsere Support-E-Mail-Adresse bei Planio heißt beispielsweise kundenservice (at) plan.io
Zusätzlich sollten wir noch die E-Mail-Weiterleitung zur Planio Dropbox E-Mail anlegen, damit alle E-Mails, die an Ihre Adresse gehen auch direkt an ihre Planio Dropbox Adresse weitergeleitet werden.
Links zu entsprechenden Tutorials finden Sie hier (auf Englisch). Dort erfahren Sie wie die Weiterleitung beispielsweise für Google Apps geht oder bei großen Domainanbietern wie Godaddy oder ENOM.
Bitte bedenken Sie: Bis die E-Mail-Weiterleitung aktiv ist, kann es wenige Minuten dauern.
Schicken Sie eine E-Mail an Ihre Support-E-Mail-Adresse¶
Wenn Sie jetzt eine E-Mail an Ihre Support-E-Mail-Adresse schicken, taucht sie als Aufgabe in Ihrem Support-Projekt auf.

Die E-Mail erscheint als Aufgabe in der Aufgabenansicht
Die E-Mail erscheint als Aufgabe in der Aufgabenansicht. Dabei wird die Betreffzeile zum Thema und der Text der E-Mail landet in der Beschreibung.
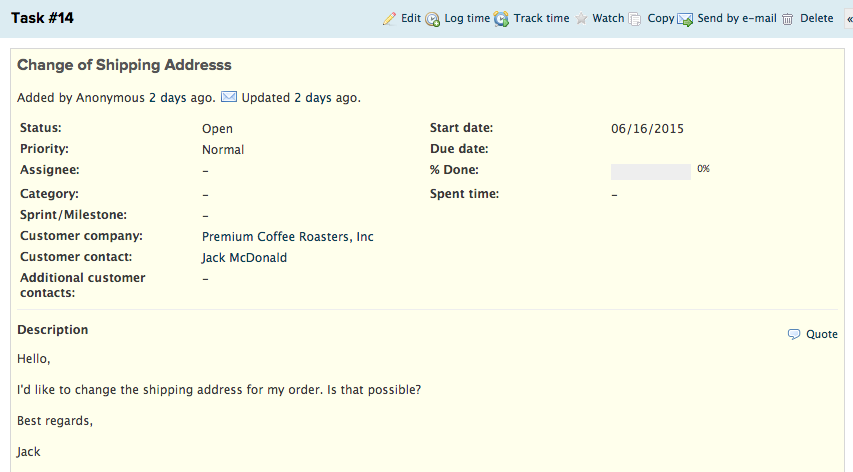
Die E-Mail in der Aufgabenansicht
Und, wenn Kunden eine E-Mail-Adresse nutzen, die noch nicht in Planio registriert ist, taucht diese als Neuer Kunde im Reiter Kunden auf. Auf die Weise können Sie die gesamte Korrespondenz mit Ihrem Kunden automatisch nachverfolgen.
Darüber hinaus erhalten Ihre Kunden immer eine automatische Bestätigungs-E-Mail.
So beantworten Sie Ihre Kunden-E-Mails¶
Klick auf Bearbeiten. Scrollen Sie runter. Unter Kommentare, wählen Sie die Externer Kommentar und schreiben Sie jetzt Ihre E-Mail.
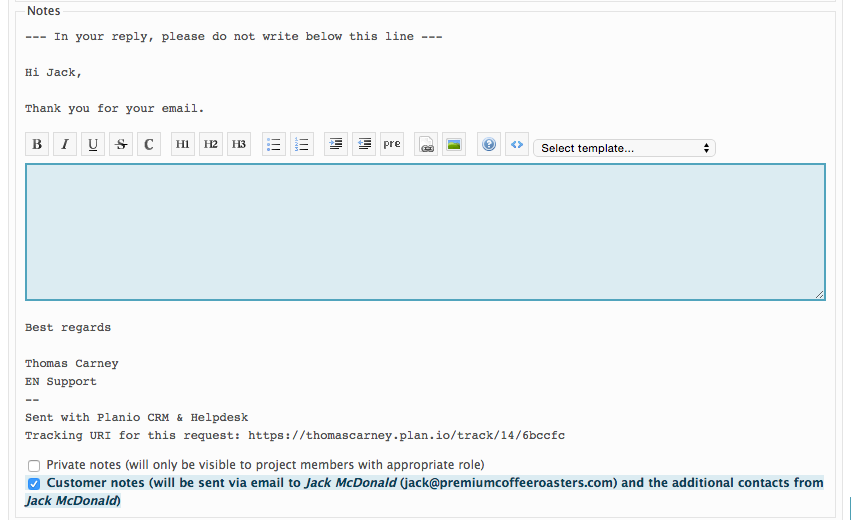
Kunden-E-Mails direkt aus Planio heraus beantworten
Wunderbar – in Planio müssen Sie weder die Anrede noch den Abbinder der E-Mail jedes Mal neu schreiben. Beide werden automatisch über den benutzerdefinierten Header und Footer automatisch in die E-Mail eingefügt. Wie das geht, erfahren Sie gleich.
Klick auf Senden, um die Kundenanfrage zu beantworten. Im nächsten Schritt erhält Ihr Kunde seine E-Mail, mit Ihrer Antwort sowie der automatisch erstellten Anrede und Signatur. Zusätzlich erhält Ihr Kunde einen Link. Zum Verfolgen des Fortschritts seiner Anfrage. Das zahlt sich vor allem dann aus, wenn die Bearbeitung etwas aufwändiger ist.
E-Mails personalisieren und mit unseren Templates Zeit sparen¶
Jetzt beschäftigen wir uns mit den Feinheiten von Planio’s CRM und Helpdesk.
Klick auf Einstellungen, dann auf den Reiter CRM & Helpdesk.
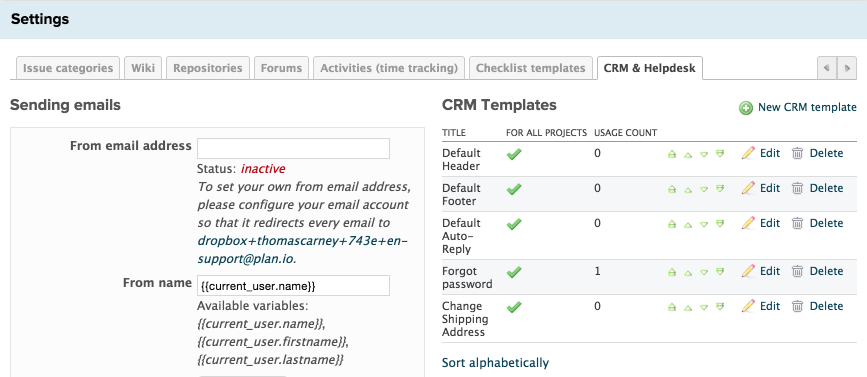
Die CRM-Templates auf der rechten Seite
Die CRM-Templates finden Sie rechts. Dort können Sie die bestehenden Templates für Header und Footer updaten. Lassen Sie uns doch den Footer updaten. Klick auf Bearbeiten.
Sie sehen: Die Grußformel und den current_user.name in Klammern.
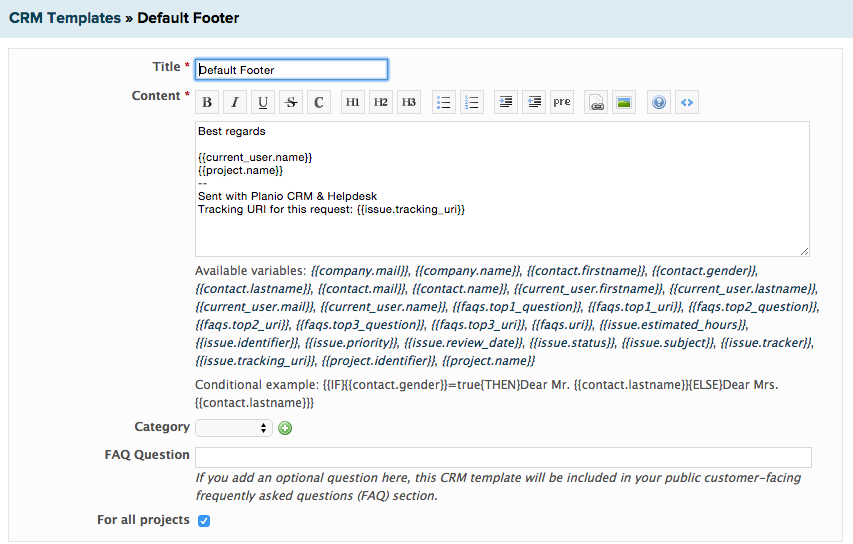
Header und Footer nach Bedarf verändern
Dort wird dann der Namen von der Person eingesetzt, die antwortet. Den Text können Sie natürlich nach Belieben ändern. Zusätzlich ändern können Sie beispielsweise auch den Projektnamen hinter den Namen setzen. Darüber hinaus können Sie Variablen wie {{faqs.top1_question}}, {{faqs.top2_question}} nutzen, um so Links zu den häufigsten Fragen zu erstellen.
Dann können Sie auch eine benutzerdefiniertes Antworttemplate für FAQ’s anlegen. Die Antworten können Sie dann über das Dropdown-Menü aufrufen, wenn sie die Kunden-E-Mail beantworten.
FAQ’s für schnelle Antworten auf Kundenfragen¶
Wenn Sie das FAQ Feld ausfüllen, wird das Template unter der Frage Ihres Customer Support hinzugefügt. Dadurch können Ihre Kunden sich viele Fragen selbst beantworten. Ebenfalls extrem hilfreich: Sie fügen den Link zu Ihren FAQ’s immer in die automatische Bestätigungs-E-Mail an Ihre Kunden ein.
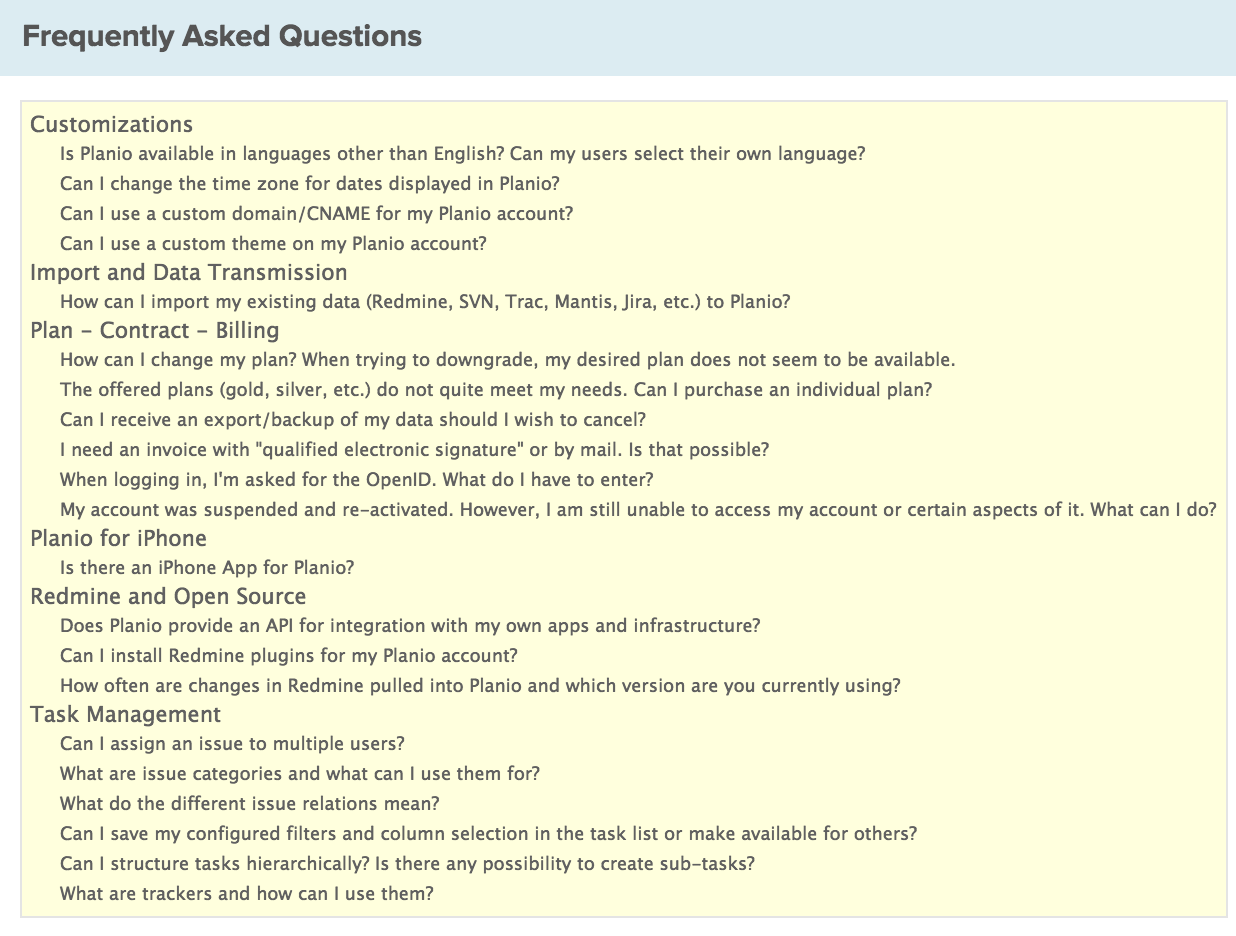
Create your own FAQ section based on CRM Templates
Updated by Thomas Carney over 8 years ago · 1 revisions