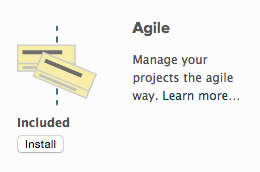
Ist die Agile-App installiert?
Planio kann agil: Scrum, Kanban oder Extreme Programming. Und wie das geht verraten wir jetzt.
Agile Methoden kommen aus der Softwareentwicklung. Dazu zählen Scrum, Kanban oder Extreme Programming. Alle basieren auf dem Gedanken, dass Anforderungen und Lösungen sich ständig verändern. Durch Zusammenarbeit, Selbstorganisation und Cross-Funktionale Teams.
Im nachfolgenden Tutorial zeigen wir Ihnen, wie Sie Planio für eine agile Methode Ihrer Wahl fit machen.
Ist die Agile-App installiert? Bitte zum Reiter Apps und dann dort die Agile-App installieren .
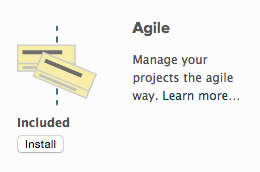
Ist die Agile-App installiert?
Bevor wir loslegen: Es hat sich bewährt mit was Einfachem zu starten. Und nach ein paar Sprints und mehr Erfahrung dann mehr ins Detail zu gehen.
Falls Sie noch keine Aufgaben in Ihrem Projekt haben, sollten Sie jetzt einige anlegen. Damit wir mit Ihrem ersten Sprint loslegen können: Klick auf das Agile Taskboard in der Navigationsliste, dann unter Aufgaben noch ein Klick auf Sprintplanung in der aufklappbaren Rechtsnavigation, dann ein Klick auf Neuer Sprint. Wir geben dem Sprint noch einen Namen. So was wie Sprint #1 und stellen das Startdatum ein.
Dann ziehen wir per Drag and Drop noch eine Aufgabe in den neuen Sprint.

Aufgaben per Drag-and-Drop in den Sprint ziehen
Wenn wir in der Navigationsleiste auf Agiles Taskboard klicken sehen wir alle Aufgaben im Projekt. Aber noch nicht nur die Aufgaben für den aktuellen Sprint.
Mit einem Filter können wir das ändern: Klick auf Filter hinzufügen oben rechts. Dort Sprint/Meilenstein auswählen und darauf achten, dass der Filter zum aktuellen Sprint gehört und dann kurzer Klick auf Speichern.
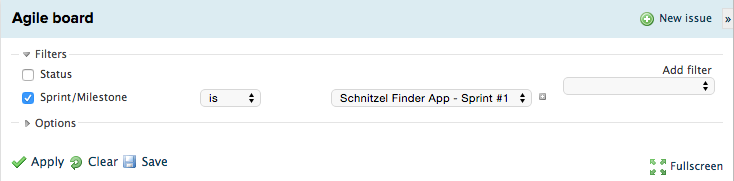
Einen Filter setzen. Für die Anzeige der Aufgaben innerhalb eines aktuellen Sprints
Auf der Folgeseite können Sie den Filter benamen, ihn für alle Nutzer sichtbar machen und ihn als Standard-Taskboard setzen, damit Sie den Filter nicht jedes Mal neu auswählen müssen.
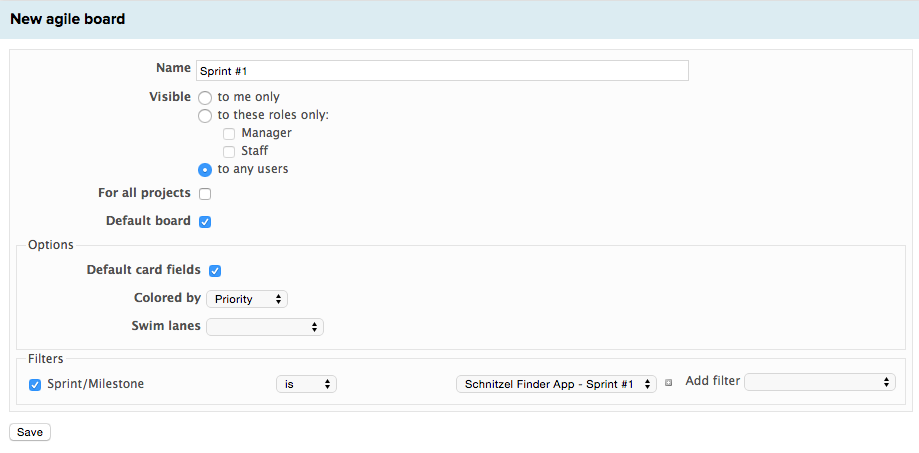
Das Board als Standard-Taskboard speichern
Der Filter wird in der Rechtsnavigation angezeigt. Unter meine Taskboards.
Jetzt können Sie per Drag-and-Drop Aufgaben auf das Board ziehen. Oder Aufgaben updaten. Mit einem Rechtsklick (Windows) oder einem Doppelklick (Mac).
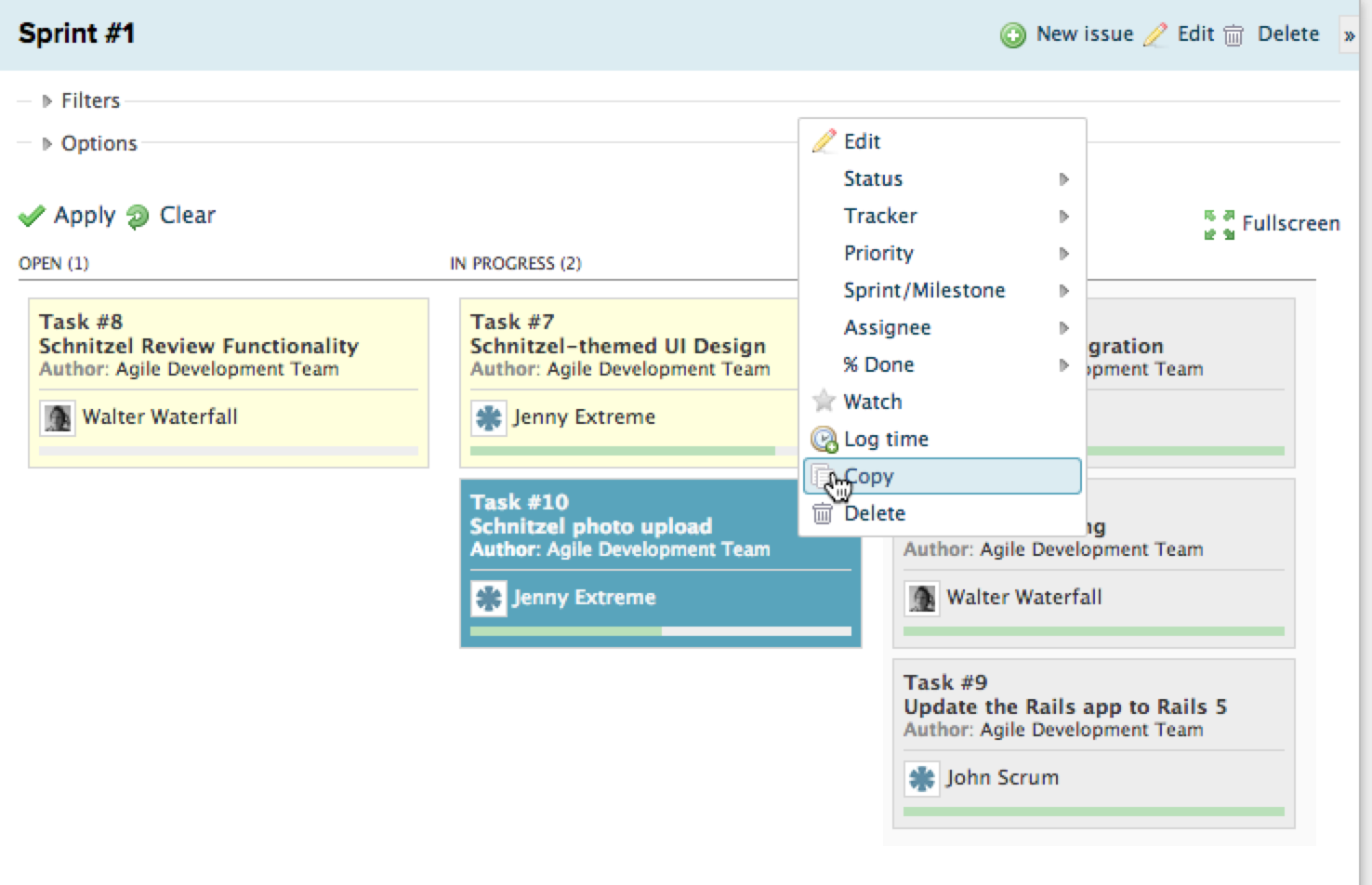
Aufgaben direkt auf dem Board updaten
Klick auf Filter hinzufügen, Sprint/Milestones wählen und auf den aktuellen Sprint setzen, damit sie die Charts sehen können, die zum aktuellen Sprint gehören.
Die Burndown Charts zeigen den Fortschritt innerhalb des Sprints an, visualisieren die Auswirkungen neuer Feature Requests und verdeutlichen den Fall, wenn etwas aus dem Ruder laufen sollte.
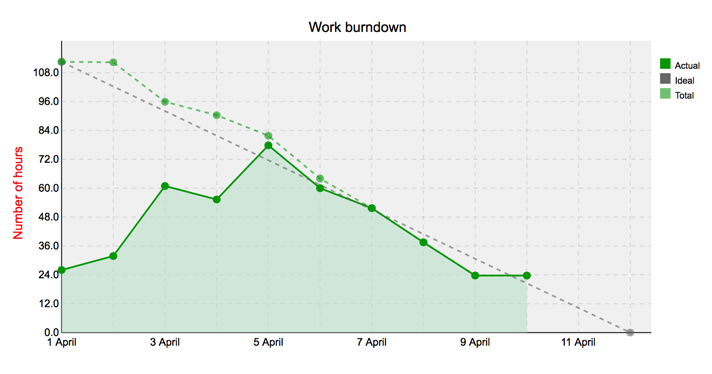
Burndown Chart
Velocity Charts veranschaulichen den Output eines Teams je Sprint.
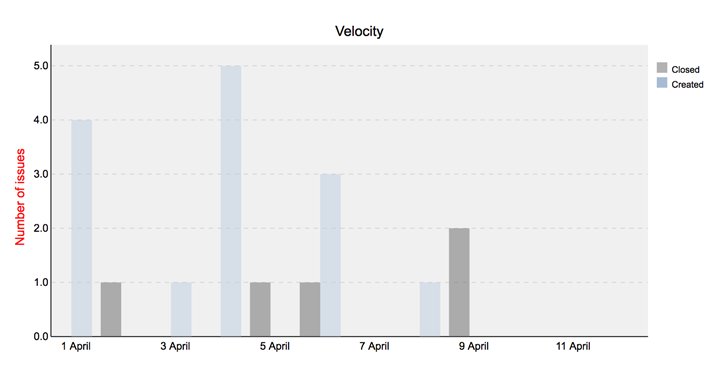
Velocity Chart
Die Durchschnittliche Lead Time gibt die Zeit zwischen einer offenen und geschlossenen Aufgabe an. Daher bevorzugen viele Teams, die auf Kanban setzen, die Lead Time statt dem Velocity Chart. Und arbeiten daran die Lead Time anstelle der Velocity zu verbessern.
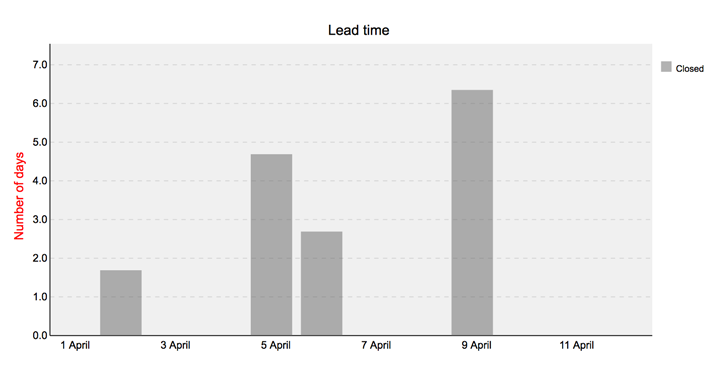
Lead Time Chart
Cumulative Flows zeigen wie Aufgaben durch verschiedene Status fließen.

Cumulative Flow Chart
Sie geben dabei Antwort auf Fragen wie:
Wer sind eigentlich diese Aufgaben? Wie werden Sie erstellt? Welche Felder gibt es?
Unsere Aufgaben können noch viel mehr als nur Pflichtfelder (Tracker, Thema, Status, Priorität). Neugierig auf die weiteren Felder? Dann sind Sie hier genau richtig.
Am schnellsten lernen Sie, wenn Sie direkt Aufgaben erstellen. Wir zeigen Ihnen wie.
Bitte beachten: Je nach Rolle und Berechtigungen sind möglicherweise nicht alle hier vorgestellten Felder für Sie sichtbar. Ist aber kein Problem. Wir schaffen das auch so.
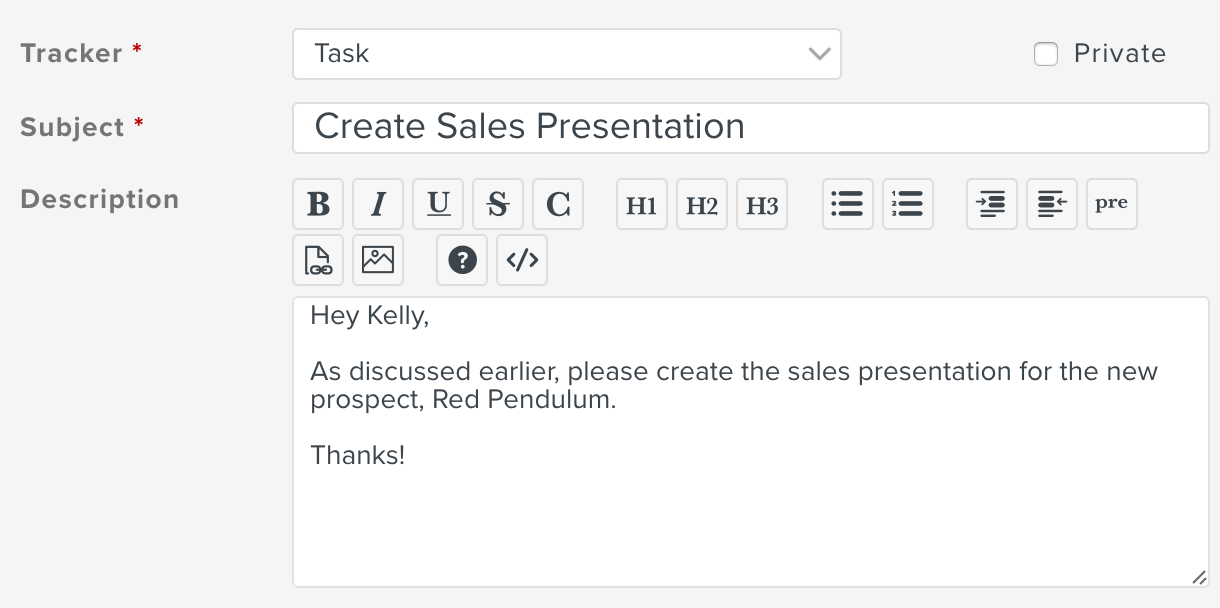
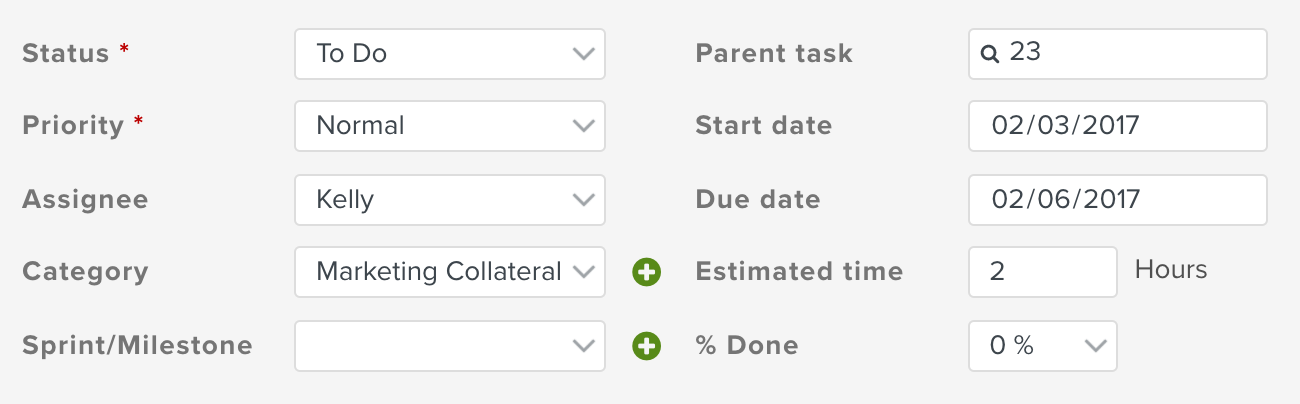
Bitte beachten: Falls Sie bislang keine Kategorien oder Milestones angelegt haben, werden diese nicht angezeigt. Sie können das ändern unter Konfiguration.
Kunden ohne Planio Account? Kein Ding! So geht’s: Enthält eine Aufgabe auch Firmen- und Kontaktdaten können über diese Informationen direkt Updates der Aufgabe an Kunden via E-mail versandt werden. Die Antworten der Kunden fließen in Form von Aufgaben-Updates direkt in Planio ein. Die Eingabe von Firma und Kontakt erfolgt im Reiter Kontakte innerhalb Ihres Projekts.
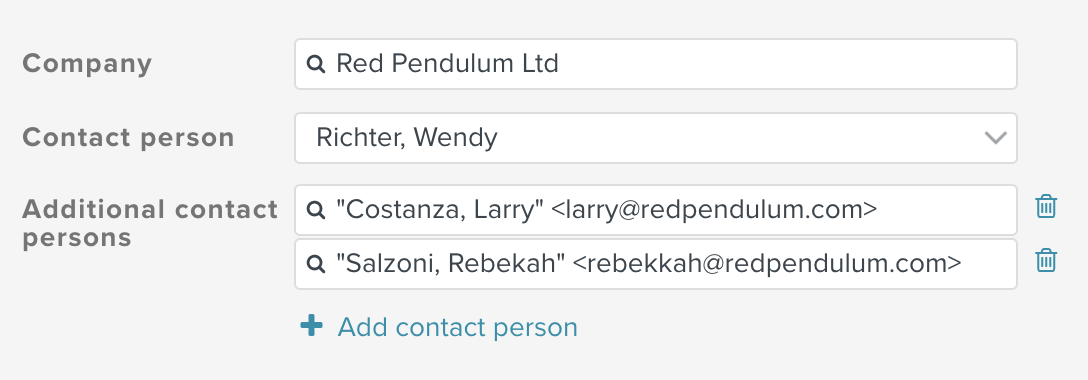
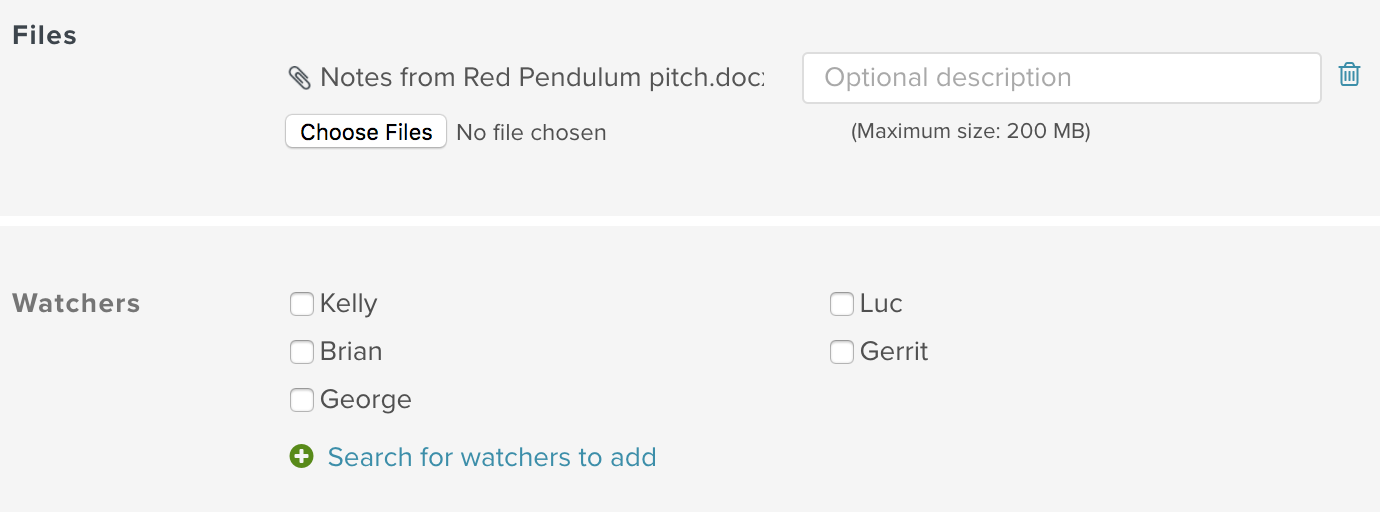
Sie sehen: Planio steckt voller Möglichkeiten. Anfängern raten wir: Weniger ist mehr. Wie Sie die Aufgaben zunächst auf das Wesentlichliche reduzieren können, erfahren Sie hier.
Mit Planio Storage erhält jedes eurer Projekte in Planio einen eigenen Dateiordner, der im Team synchronisiert werden kann. Alle Teammitglieder können über das Web oder über ihre Endgeräte mit dem Planio Storage Sync Client direkt auf Dateien zugreifen.
Planio Storage installierst du ganz einfach innerhalb deines Projektes, indem du zum Apps Tab navigierst. Je nachdem welchen Tarif du hast, kann es sein, dass du Planio Storage für einen kleinen monatlichen Aufpreis hinzubuchen musst. Natürlich kannst du Planio Storage bis zu deiner nächsten Vertragsverlängerung erst einmal kostenlos testen.
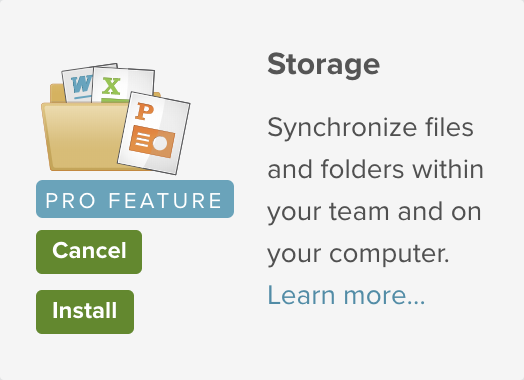
Um Planio Storage mit deinem Rechner zu synchronisieren, lade die für dein Betriebssystem passende Client App herunter.
 |
 |
 |
|
macOS Download (Version 2.6.3) |
Windows Download (Version 2.6.3) |
Linux Download (Version 2.3.4) |
Nachdem du die Installation gestartet hast, gib bitte deine Planio Domain, deinen Mitgliedsnamen und dein Kennwort ein. Planio Storage lässt dich dann entweder alle Projekte oder nur ausgewählte Ordner zum Synchronisieren auswählen.
Du kannst auch bestimmen, in welchem lokalen Ordner Planio Storage die Dateien ablegen soll.
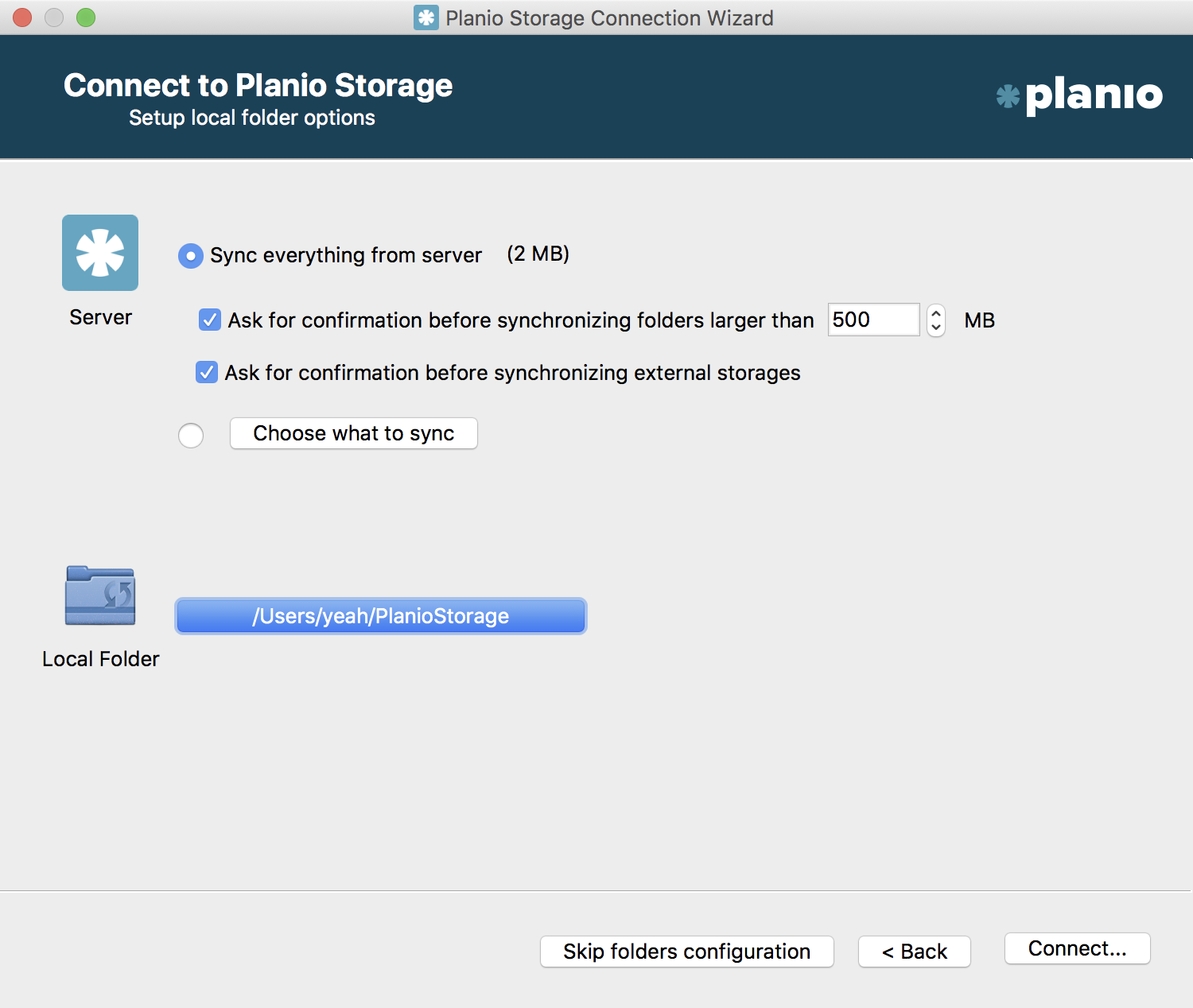
Der Umgang mit Dateien und Ordnern in den synchronisierten Ordnern funktioniert wie gewohnt – jede Änderung wird einfach mit Planio synchronisiert. Wenn du während einer Änderung offline bist, wird die Synchronisierung bei der nächsten Verbindung mit dem Internet fortgesetzt.
Wenn du und ein Kollege dieselbe Datei bearbeitet während ihr offline seid, erstellt Planio Storage eine Kopie der Datei und ihr könnt eure Änderungen später einfach zusammenführen.
Natürlich kannst du Dateien und Ordner auch direkt in Planio verwalten. Begib dich in deinem Projekt einfach zum Storage Tab. Dort kannst du beliebige Dateien von deinem Computer aus hochladen, indem du auf Dateien hochladen klickst oder sie einfach vom Desktop aus in das Browserfenster ziehst.
Du kannst natürlich auch Ordner erstellen, indem du auf Neuer Ordner klickst.
Dateien und Ordner in Planio Storage kannst du entweder als Baum oder als Kacheln anzeigen lassen, indem du die jeweilige Option oben rechts im Menü auswählst.
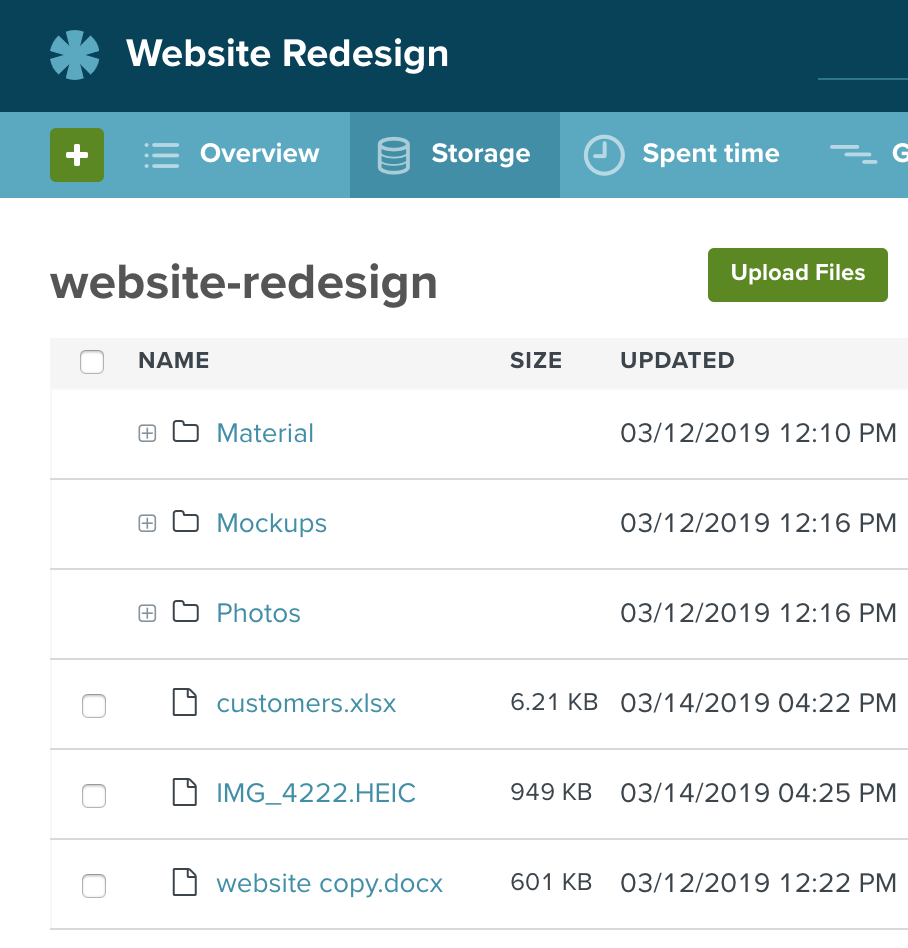
Falls du nicht alles synchronisieren möchtest, sondern direkt online auf Planio Storage zugreifen willst, kannst du WebDAV als Alternative zum Storage Client verwenden.
Du findest die WebDAV-URL deines Projekts im Storage Tab innerhalb der rechten Seitenleiste. Um dich zu verbinden verwende einfach deinen Mitgliedsnamen und dein Kennwort.
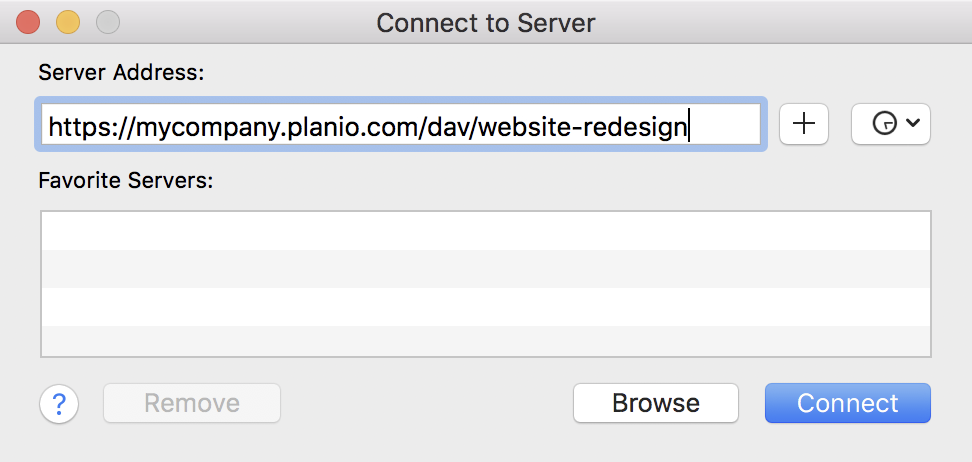
Um zu konfigurieren, wer deiner Kollegen und Kunden Dateien ansehen und bearbeiten kann, navigiere zu deinem Avatar -> Administration -> Rollen und Rechte, dann wähle eine Rolle aus. Unterhalb von Berechtigungen -> Storage kannst du nun die Berechtigungen für die ausgewählte Rolle festlegen.

Folgende Rechte kannst du vergeben:
| Berechtigung | Anmerkungen |
|---|---|
| Dateien und Ordner ansehen | Ermöglicht Benutzern den Zugriff auf das Storage Tab und das Betrachten von Dateien. |
| Dateien und Ordner bearbeiten | Ermöglicht Benutzern das Hochladen, Bearbeiten und Löschen von Dateien. |
| Geschützte Dateien und Ordner bearbeiten | Ermöglicht es Benutzern Dateien und Ordnern zu schützen. Geschützte Elemente werden für andere Benutzer ausgeblendet, es sei denn, sie verfügen über die Berechtigung Geschützte Dateien ansehen. |
| Geschützte Dateien ansehen | Ermöglicht Benutzern das Anzeigen und Herunterladen von geschützten Dateien. Geschützte Dateien können jedoch nicht bearbeitet, gelöscht oder der Schutz entfernt werden. |
| Dateien teilen | Ermöglicht Benutzern das Generieren eines Freigabe-Links für beliebige Dateien. |
| Geteilte Dateien ansehen | Ermöglicht Benutzern das Herunterladen von Dateien, die über einen Freigabe-Link geteilt wurden. |
Dateien und Ordner können geschützt und somit für andere Benutzer ausgeblendet werden. Um einen Ordner oder eine Datei zu schützen, öffne das ... Menü oder klicke mit der rechten Maustaste auf das gewünschte Element. Wähle dann Schützen.
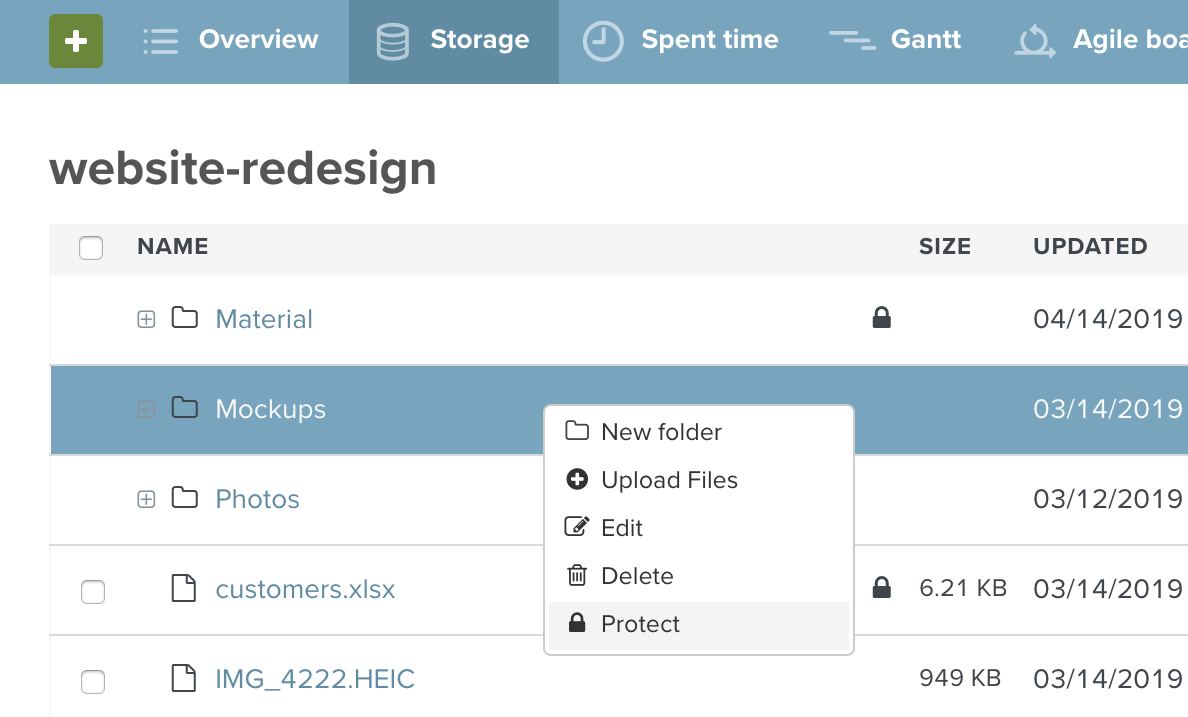
Geschützte Dateien und Ordner sind nur für Benutzer sichtbar, die die Berechtigung Geschützte Dateien ansehen haben. Benutzer, die über die Berechtigung verfügen, können geschützte Elemente anzeigen und herunterladen, sie jedoch nicht bearbeiten oder löschen.
Um geschützte Dateien und Ordner zu bearbeiten, zu löschen oder deren Schutz aufheben zu können, benötigen Benutzer die Berechtigung Geschützte Dateien und Ordner bearbeiten.
Du kannst einzelne Dateien für Personen außerhalb des Projekts freigeben, indem du einen Freigabe-Link generierst. Das ist dann hilfreich, wenn du eine Datei öffentlich verlinken oder einen Link in einer E-Mail versenden möchtest.
Um eine Datei freizugeben, klicke auf das ... Menü oder mit der rechten Maustaste auf das Element. Dann klicke auf Teilen. Im nächsten Schritt kannst du den Freigabe-Link in die Zwischenablage kopieren.

Freigabe-Links leiten immer zur neuesten Version der Datei - auch wenn diese nach der Freigabe aktualisiert wurde.
Auf Freigabe-Links kann jeder zugreifen, der über die Berechtigung Geteilte Dateien ansehen verfügt. Durch das Konfigurieren der Nichtmitglied- und Anonymous-Rollen kannst du festlegen, ob dies für jeden gilt, der ein Konto in deinem Planio hat, oder auch für Personen, die gar nicht angemeldet sind. In unserem Guide Make Redmine Projects Public on Planio findest du weitere Informationen dazu.
Du kannst in Planio Storage Verknüpfungen erstellen, die auf Dateien in anderen Ordnern oder Projekten deines Planio Kontos verweisen.
Um eine Verknüpfung zu erstellen, klicke auf das ... Menü oder mit der rechten Maustaste auf den Eintrag. Wähle dann Verknüpfung erstellen. Wähle dann im folgenden Popup das Projekt und den Ordner aus, in dem die Verknüpfung erstellt werden soll.
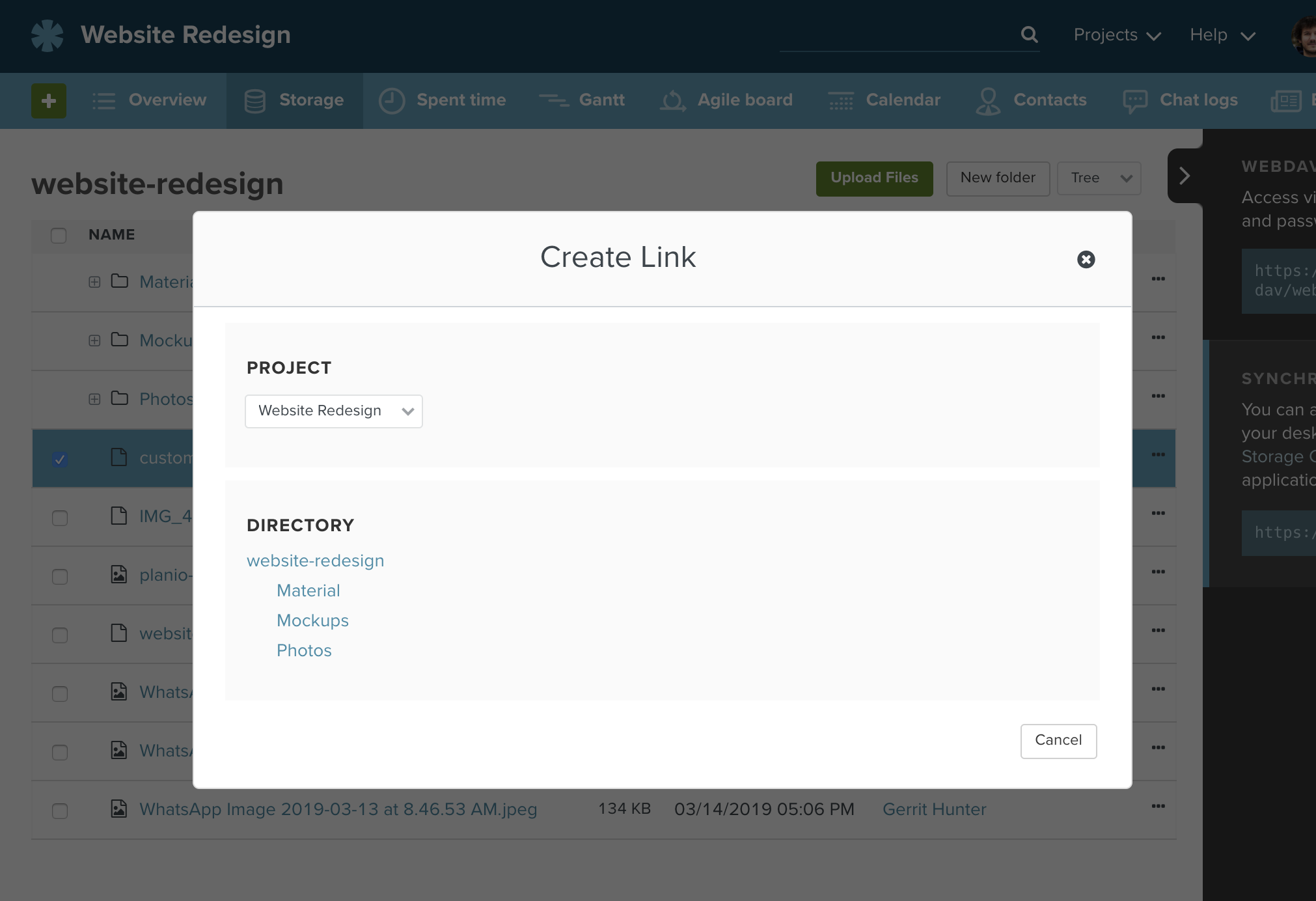
Verknüpfungen verweisen immer auf die neueste Version der verknüpften Datei. Wenn eine verknüpfte Datei gelöscht wird, werden auch alle Verknüpfungen gelöscht.
Benutzer benötigen stets auch die Berechtigung zum Anzeigen der verknüpften Datei, um die Verknüpfung anzeigen zu können.
Die Planio Storage Desktop App lädt lokale Änderungen zu Planio hoch, und entfernte Änderungen auf deinen PC oder Mac herunter. Wenn eine Datei zwischen zwei Synchronisationsläufen sowohl in deinem lokalen Ordner, als auch auf dem Planio Server geändert wurde, kann die Anwendung diese Situation nicht selbständig auflösen. Es wird daher eine "Konflikt-Datei" angelegt, die deine lokal geänderte Version enthält, und die (potentiell von jemand anderem) auf dem Server geänderte Version heruntergeladen. Weiterhin wirst du über den aufgetretenen Konflikt benachrichtigt.
Angenommen es gibt eine Datei namens hallo.txt in deinem Planio Storage Ordner. Sie wurde eine Weile nicht geändert und enthält den Text "Hallo" sowohl auf deinem PC, als auch auf dem Planio-Server. Jetzt aktualisierst du diese Datei, etwa auf "lokales Hallo". Zur gleichen Zeit aktualisiert jemand dieselbe Datei auf dem Planio Server, mit dem Unterschied, dass er oder sie "Planio Hallo" hineinschreibt.
Wenn deine Planio Storage App nun versucht, deine geänderte Version hochzuladen, stellt sie fest, dass die Version auf dem Server nicht mehr die ist, auf der deine Änderung basiert. Um nun nicht die Änderungen von jemand anderem zu überschreiben, bricht die App den Upload ab und legt stattdessen eine Konflikt-Datei mit deiner lokalen Änderung an. Du hast nun 2 Dateien in deinem lokalen Planio Storage Ordner:
hallo.txt mit dem Inhalt "Planio Hallo"hallo (conflicted copy 2020-06-03 012755).txt mit dem Inhalt "lokales Hallo"Wie du siehst, repräsentiert die Datei hallo.txt den Stand der Datei, wie sie derzeit auf dem Server zu finden ist. Sie enthält also die Änderungen der anderen Person (und wird in künftigen Synchronisationsläufen weiter geupdated werden, sollten sich neue Änderungen auf dem Server ergeben). Deine lokalen Änderungen hingegen wurden nicht hochgeladen, aber in der conflicted copy aufgehoben.
Die Planio Storage App benachrichtigt dich über die Situation mit einer System-Benachrichtigung, über das Tray-Icon und mit einer gelben Badge in den Konto-Einstellungen. Klick auf die Badge zeigt eine Liste der aktuell bestehenden Konflikte, und ein weiterer Klick führt zu dem Ordner, in dem sich die entsprechende Datei befindet.
Um den Konflikt zu lösen, solltest du beide Dateien öffnen, die Unterschiede vergleichen, und deine lokalen Änderungen aus der conflicted copy in die Originaldatei übernehmen. In unserem Beispiel würdest du zum Beispiel hello.txt auf "lokales und Planio Hallo" ändern und die conflicted copy löschen. Damit ist der Konflikt aufgelöst.
Wir unterstützen die Verwendung von SparkleShare nicht mehr offiziell. Um Dateien und Ordner zu synchronisieren empfehlen wir Planio Storage.
Mit Planio Help Desk managen Sie alle Interaktionen und alle Kundenanfragen von nur einem Ort aus. Für mehr Übersicht und besten Kundenservice. Unser Tutorial zeigt Ihnen wie.
Bitte loggen Sie sich in Planio ein. Und legen Sie ein eigenes Helpdesk-Projekt an.
Falls Sie Support in mehreren Sprachen anbieten, dann legen Sie bitte für jede Sprache ein eigenes Projekt an.
Unter dem Reiter Apps können Sie die Help Desk App installieren. Für den Fall das diese noch nicht aktiviert ist.
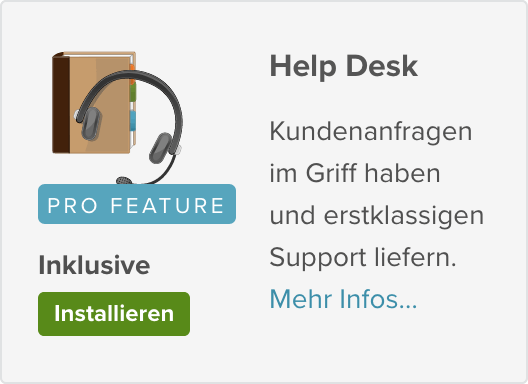
Und jetzt richten wir kurz die Support-E-Mail-Adresse ein.
Bitte unter dem Reiter Konfiguration in der Navigation einfach Klick auf Inbox.
Nach einem Klick auf "E-Mail-Adresse hinzufügen" können Sie Ihre Support E-Mail-Adresse für das Projekt einfach in das Feld “Adresse” eintragen. Hier haben Sie die freie Wahl. Unsere Support-E-Mail-Adresse bei Planio heißt beispielsweise kundenservice (at) plan.io
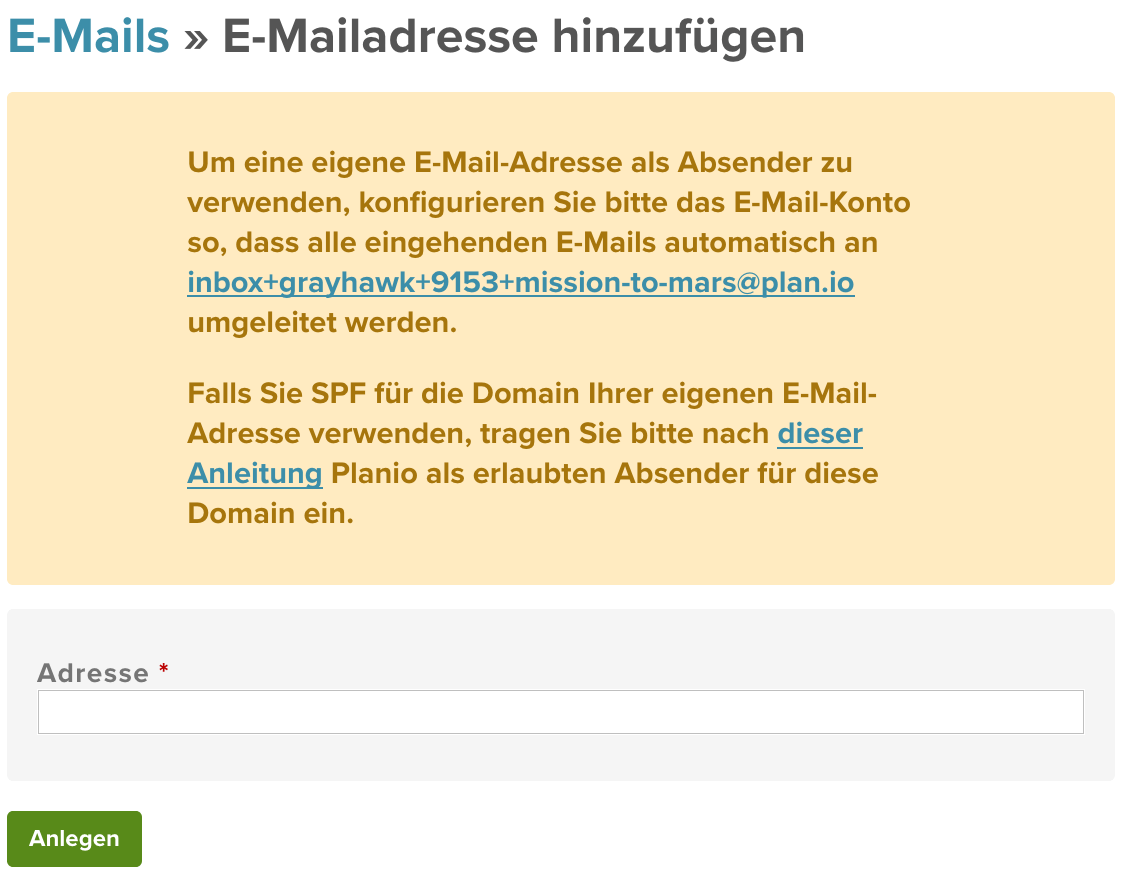
Zusätzlich sollten wir noch die E-Mail-Weiterleitung zur Planio Inbox anlegen, damit alle E-Mails, die an Ihre Adresse gehen auch direkt an ihr Planio Projekt weitergeleitet werden.
Links zu entsprechenden Tutorials finden Sie hier (auf Englisch). Dort erfahren Sie wie die Weiterleitung beispielsweise für Google Apps geht oder bei großen Domainanbietern wie Godaddy oder ENOM.
Bitte bedenken Sie: Bis die E-Mail-Weiterleitung aktiv ist, kann es wenige Minuten dauern.
Wenn die Weiterleitung erfolgreich bestätigt werden konnte, können Sie die Adresse auch für den Help Desk aktivieren:
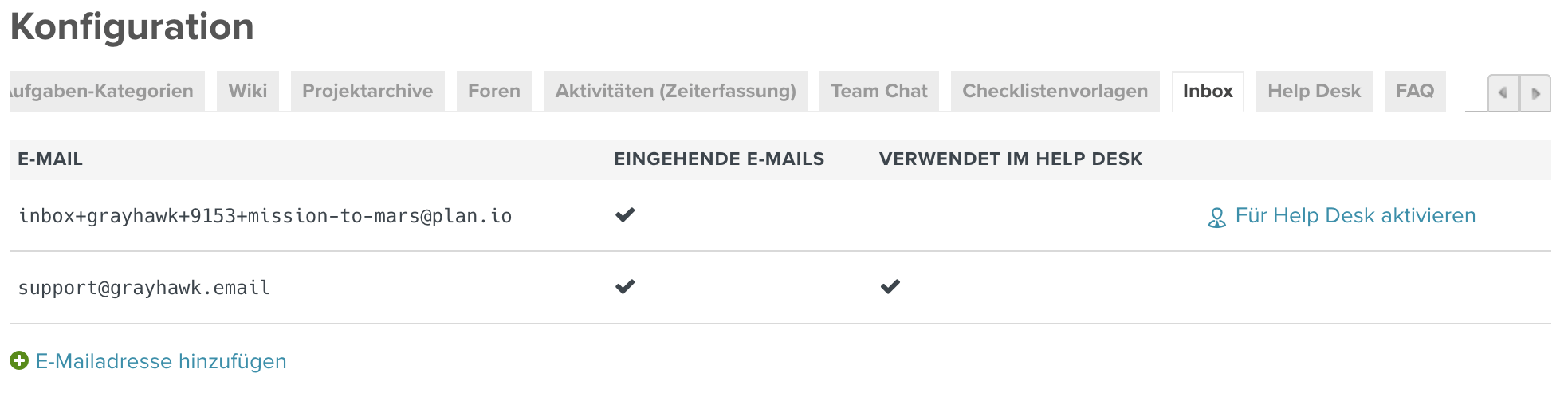
Wenn Sie jetzt eine E-Mail an Ihre Support-E-Mail-Adresse schicken, taucht sie als Aufgabe in Ihrem Support-Projekt auf.

Die E-Mail erscheint als Aufgabe in der Aufgabenansicht. Dabei wird die Betreffzeile zum Thema und der Text der E-Mail landet in der Beschreibung.
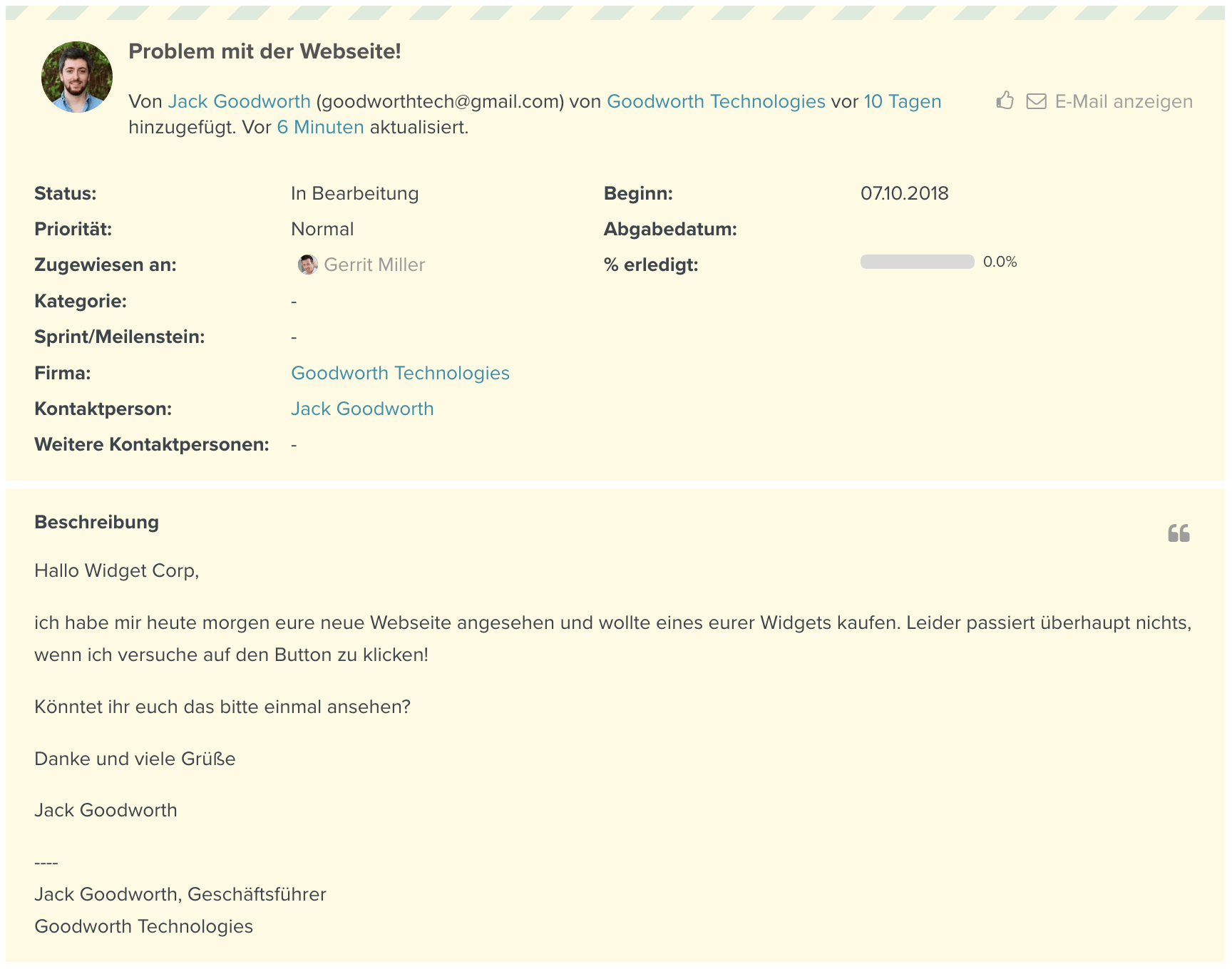
Und, wenn Kunden eine E-Mail-Adresse nutzen, die noch nicht in Planio registriert ist, taucht diese als Neuer Kontakt im Reiter Kontakte auf. Auf die Weise können Sie die gesamte Korrespondenz mit Ihrem Kontakte automatisch nachverfolgen.
Darüber hinaus erhalten Ihre Kontakte immer eine automatische Bestätigungs-E-Mail.
Klick auf Bearbeiten. Scrollen Sie runter. Unter Kommentare, wählen Sie die Externer Kommentar und schreiben Sie jetzt Ihre E-Mail.
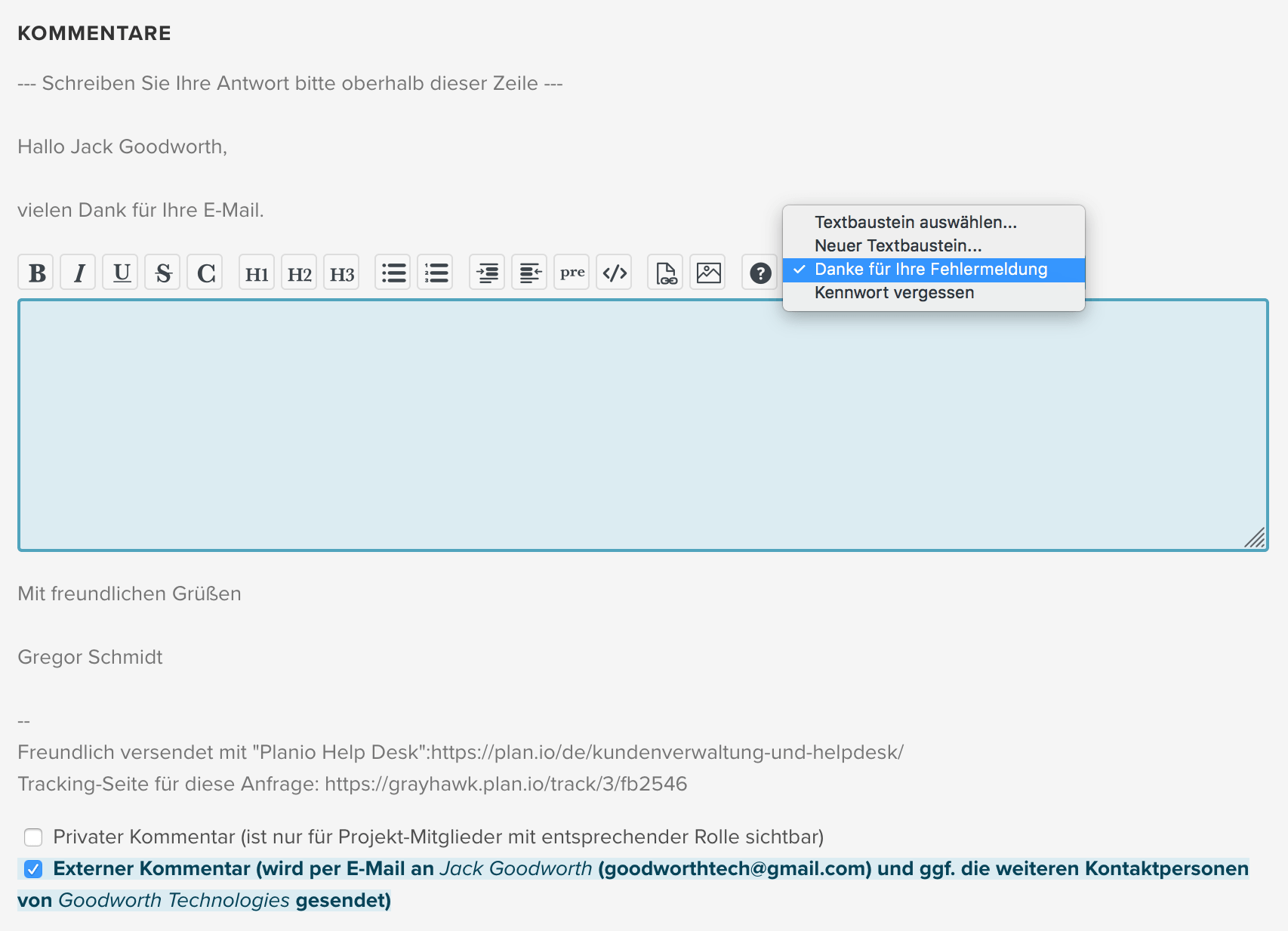
Wunderbar – in Planio müssen Sie weder die Anrede noch den Abbinder der E-Mail jedes Mal neu schreiben. Beide werden automatisch über den benutzerdefinierten Header und Footer automatisch in die E-Mail eingefügt. Wie das geht, erfahren Sie gleich.
Klick auf Senden, um die Kundenanfrage zu beantworten. Im nächsten Schritt erhält Ihr Kunde seine E-Mail, mit Ihrer Antwort sowie der automatisch erstellten Anrede und Signatur. Zusätzlich erhält Ihr Kunde einen Link. Zum Verfolgen des Fortschritts seiner Anfrage. Das zahlt sich vor allem dann aus, wenn die Bearbeitung etwas aufwändiger ist.
Jetzt beschäftigen wir uns mit den Feinheiten von Planio Help Desk.
Klick auf Konfiguration, dann auf den Reiter Help Desk.
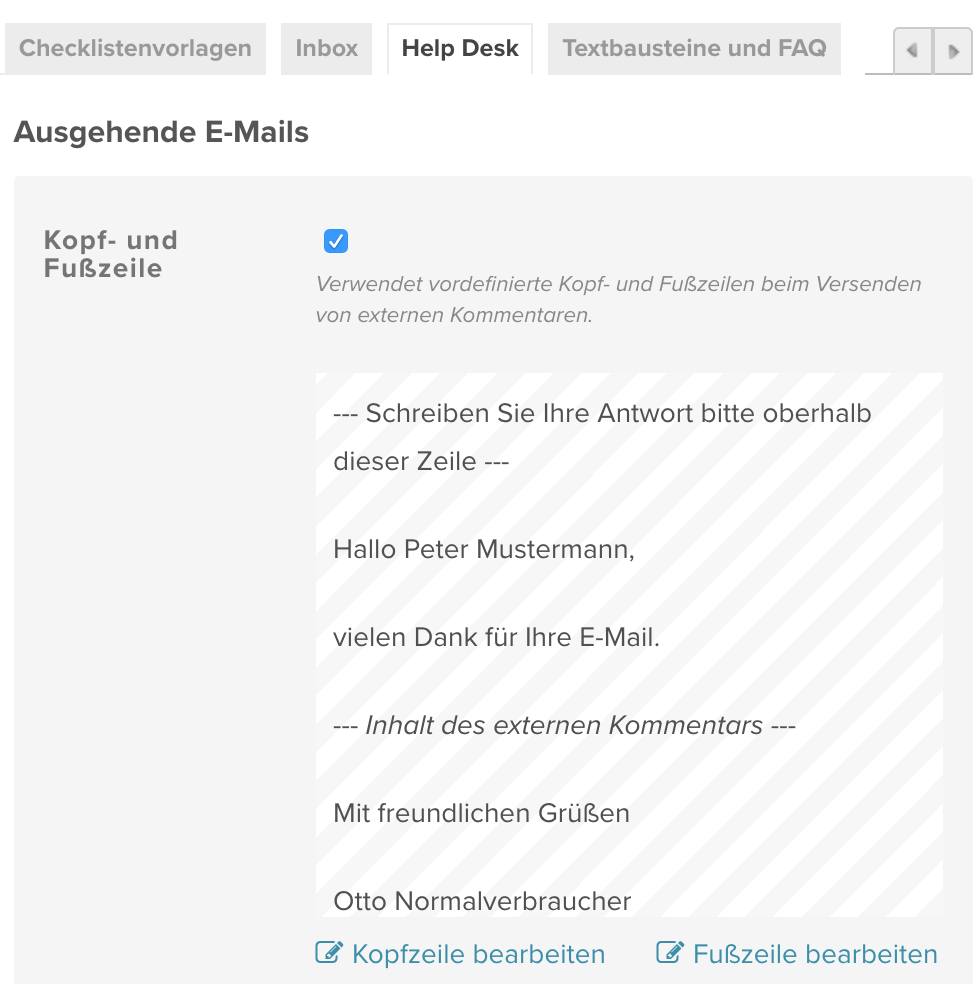
Die Einstellungen für ausgehende Help Desk Nachrichten finden Sie rechts. Dort können Sie die bestehenden Textbausteine für Kopf- und Fußzeile anpassen. Lassen Sie uns doch die automatische Grußformel in Ihren Nachrichten ändern. Klick auf Fußzeile bearbeiten.
Sie sehen: Die Grußformel und den current_user.name in Klammern.
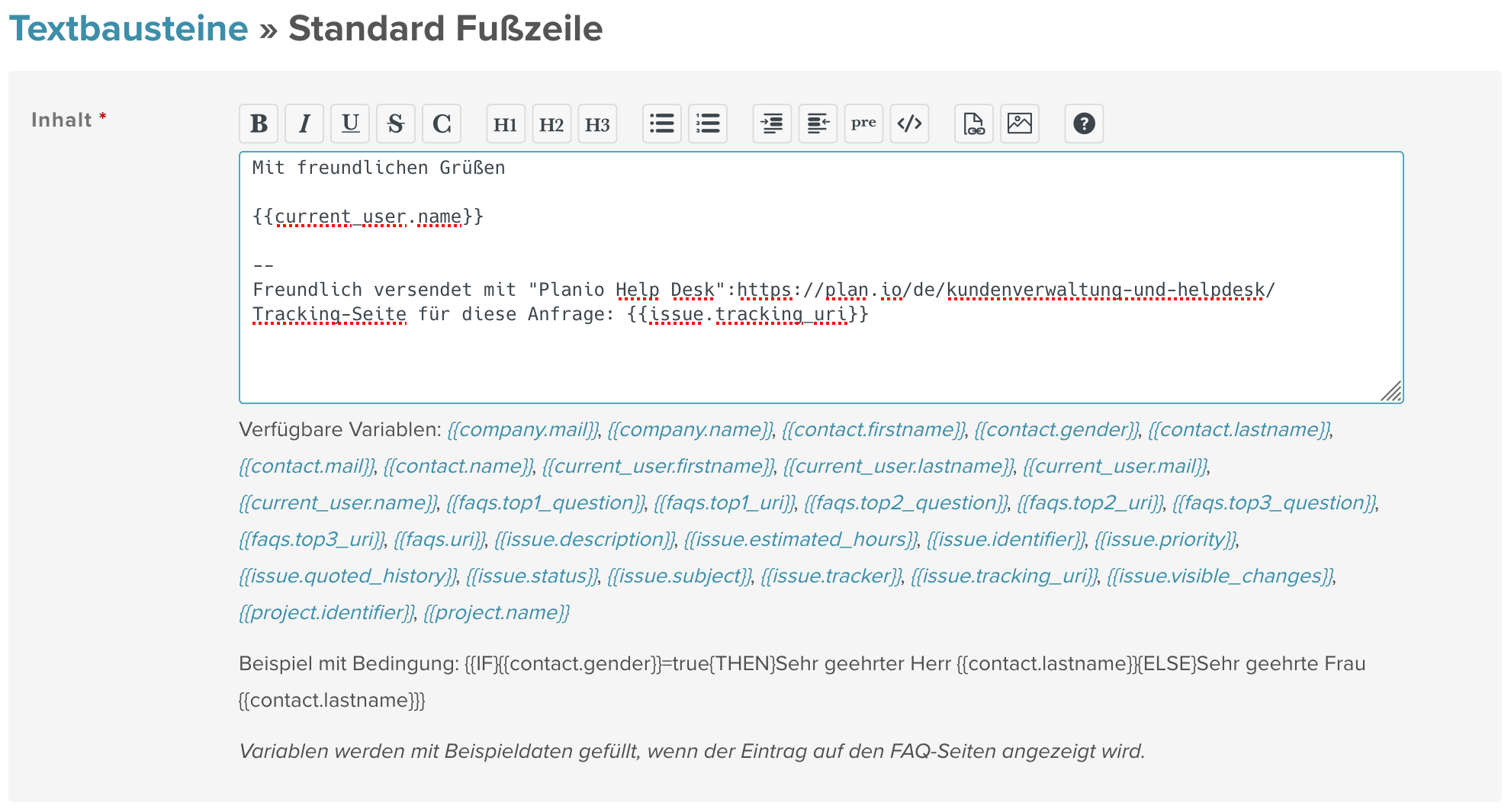
Dort wird dann der Namen von der Person eingesetzt, die antwortet. Den Text können Sie natürlich nach Belieben ändern. Zusätzlich ändern können Sie beispielsweise auch den Projektnamen hinter den Namen setzen. Darüber hinaus können Sie Variablen wie {{faqs.top1_question}}, {{faqs.top1_uri}} nutzen, um so Links zu den häufigsten Fragen zu erstellen.
Dann können Sie auch eine benutzerdefiniertes Antworttemplate für FAQs anlegen. Die Antworten können Sie dann über das Dropdown-Menü aufrufen, wenn sie die Kunden-E-Mail beantworten.
Im Projekt-Menü Textbausteine und FAQs können Sie interne Textbausteine oder öffentlich einsehbare FAQ-Einträge erstellen. Dadurch können Ihre Kunden sich viele Fragen selbst beantworten. Ebenfalls extrem hilfreich: Sie fügen den Link zu Ihren FAQs immer in die automatische Bestätigungs-E-Mail an Ihre Kunden ein.
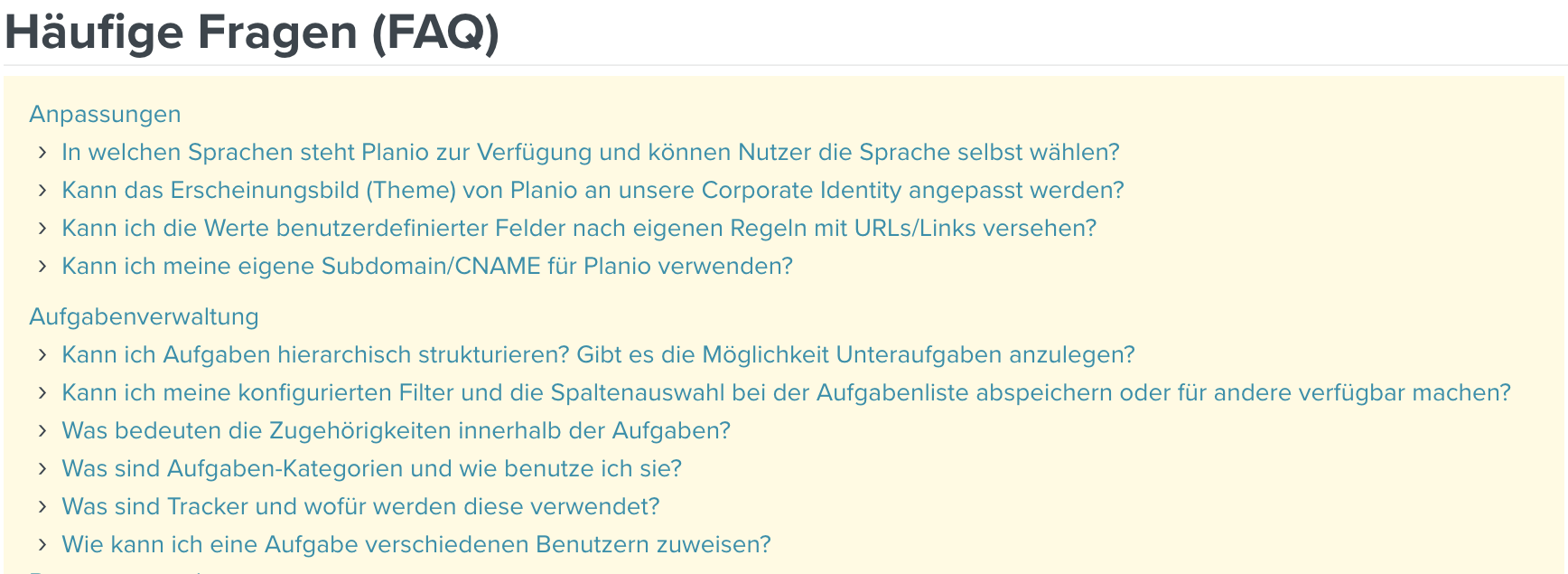
Planio ist die gewinnbringende Verbindung verschiedener Tools. Für erfolgreiche Projekte und optimale Zusammenarbeit. Flexibel und nahezu allen Anforderungen gewachsen.
Für den Anfang empfehlen wir: Mit weniger beginnen und schrittweise alle Funktionen aufschalten. Noch besser: Wir legen jetzt gemeinsam los.
Diese Vorgehensweise hat sich bewährt: Wir reduzieren Planio zunächst auf ein Minimum und Sie konzentrieren sich auf das Wesentliche.
Sie werden sehen: Sie verpassen nichts. Und nach und nach nehmen wir gemeinsam Fahrt auf.
Wir beginnen mit einem Projekt. Auch, wenn Sie viel vorhaben. Gerade dann ist es besonders wichtig erst mit einem Projekt loszulegen. Machen Sie sich mit allem vertraut. Anschließend können Sie immer noch alles nach Belieben ändern. Versprochen!
Und jetzt starten wir endlich mit Ihrem Projekt


Sollten Sie bereits Teammitglieder eingeladen haben, können Sie diese dem Projekt hinzufügen. Unter dem Reiter Mitglieder. Für sich vergeben Sie die Rolle Manager. Sollten Sie noch niemanden eingeladen haben, machen wir das später.
Mit dem Tracker können Sie wiederkehrende Arbeitsschritte standardisieren. Wie beispielsweise Abläufe zur Bearbeitung von Eingangsrechnungen oder Bestellungen – in einzelne vordefinierte Schritte innerhalb von Businessprozessen.
Vielleicht geht Ihnen das jetzt aber schon zu sehr ins Detail.
Wer macht eigentlich was im Projekt? Sie legen das fest – mit unseren Rollen und Rechten. Das Schöne: Bei Planio ist eine äußerst präzise Vergabe von Zugriffsberechtigungen möglich. Noch müssen wir hier aber nicht zu sehr ins Detail. Daher bitten wir Sie:
Weniger ist am Anfang mehr: Daher löschen wir auch hier einiges zur Vereinfachung:
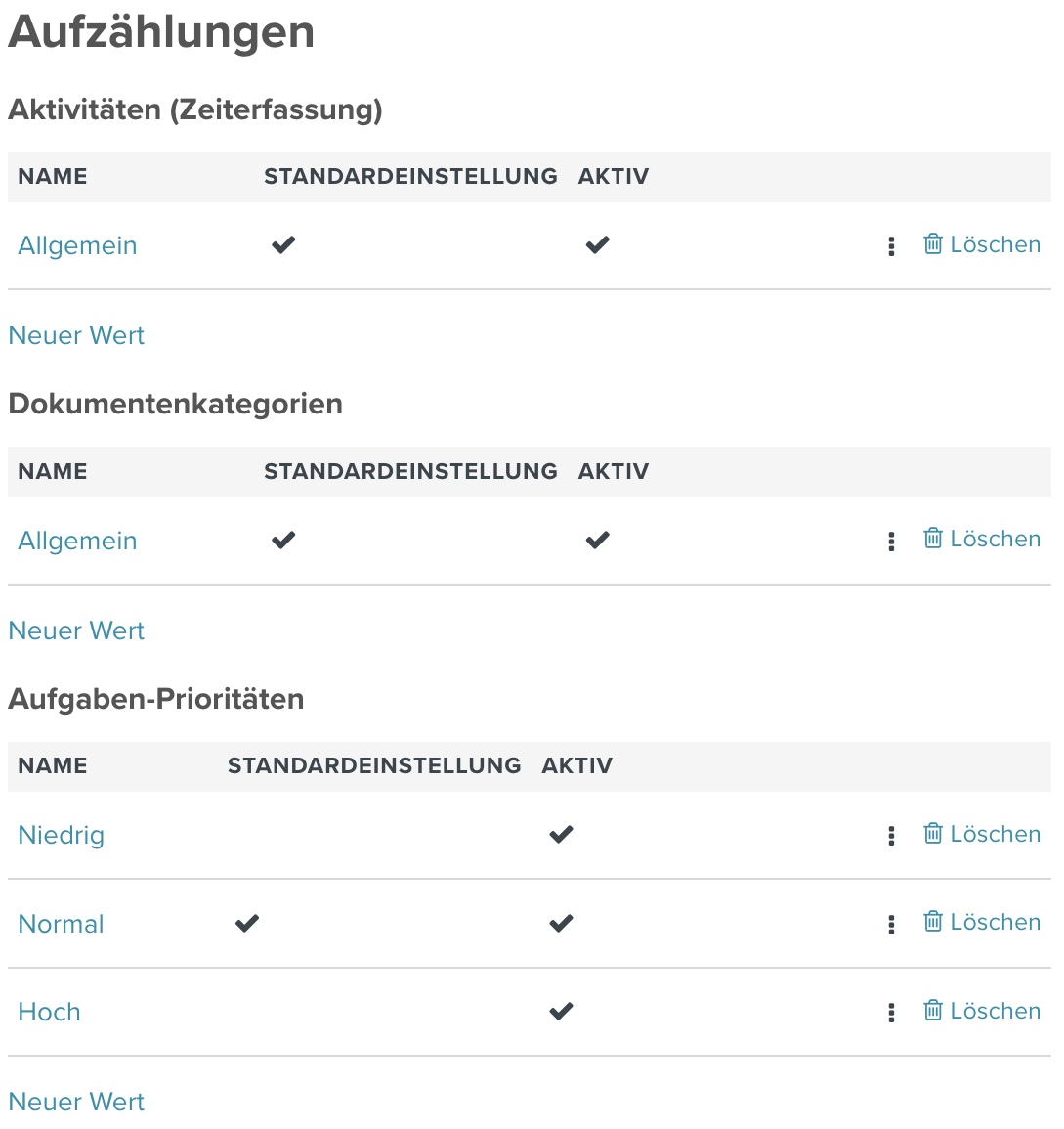
Sieht gut aus, oder?
Bei einfachen Aufgaben lassen wir Tracker, Kategorien, Milestones und % erledigt weg. Für schlankere Workflows:
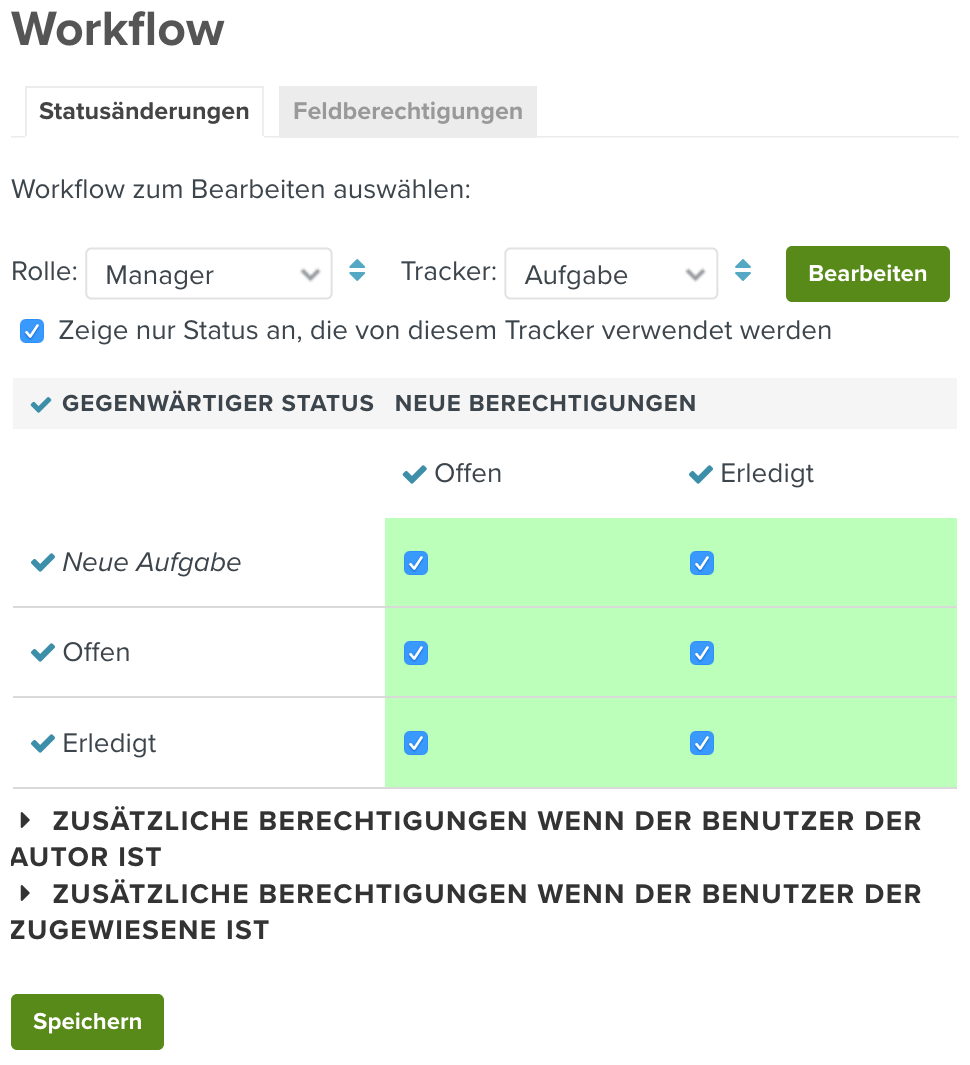
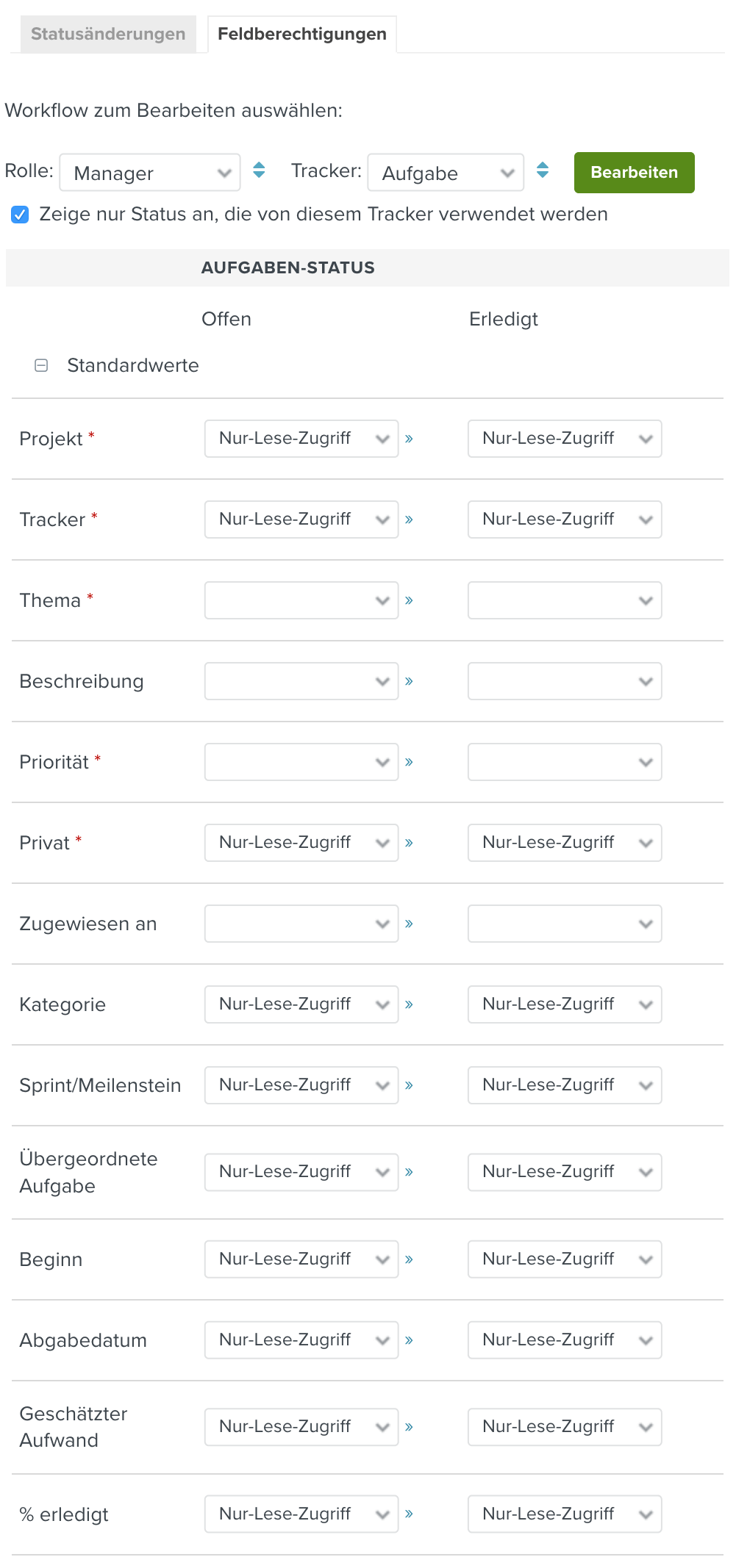
Geschafft? Durch den Nur-Lese-Zugriff haben wir einige Felder aus den Prozessen entfernt, mit denen Aufgaben erstellt oder aktualisiert werden können. Für mehr Einfachheit.
Falls Sie später wieder einige Felder zuschalten wollen einfach von Nur-Lese-Zugriff wieder auf Leer (nicht ausgewählt) setzen. Und schon sind diese Felder wieder sichtbar.
Wunderbar, wir haben’s geschafft. Und starten bestens vorbereitet durch. Mit einem herrlich einfachen Planio Projekt.
Und was machen wir jetzt? Wir sagen’s Ihnen!
Falls noch nicht geschehen, jetzt ist der Moment:
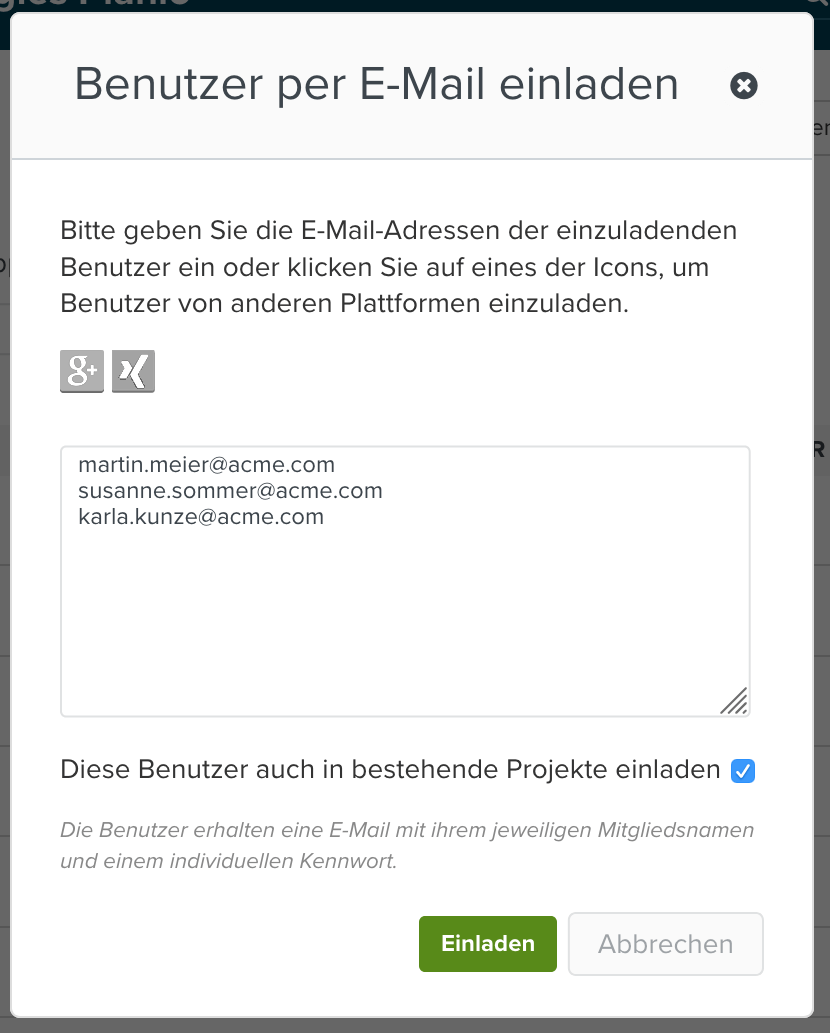
Oben rechts in der Navigation bitte unter Projekte Ihr Projekt aufrufen.
Zeit sich mit den dazugehörigen Unterrubriken vertraut zu machen:
Wer Planio zu einem Teil seines Arbeitslebens macht, freut sich. Denn die meisten E-Mails werden damit vollkommen überflüssig: Warum E-Mails schreiben und Kollegen in CC setzen, wenn Sie eine Aufgabe erstellen und zuweisen können? Sie wollen eine Mitteilung machen? Nutzen Sie den Blog. Sie wollen ein PDF teilen? Laden Sie es in Dokumente hoch. Sie wollen ein Protokoll weitergeben? Oder erklären wie man Urlaubsanträge ausfüllt? Ab ins Wiki damit. Und, wenn Sie eine großartige Idee haben oder Feedback benötigen, posten Sie etwas ins Forum.
Das Geheimnis: Je mehr Kollegen es genauso machen, umso leerer die Inbox, umso leichter ist alles zu finden und umso mehr steigt die Produktivität. Am besten Sie überzeugen sich selbst. Planio ist wie ein neues Zuhause. Für die Arbeit. Für Ihr Projekt. Für Ihre Freiheit.
Eine der Stärken Planios: Immerwiederkehrende Aufgaben zu Workflows machen.
Wir erklären wie’s geht. Am Beispiel eines einfachen Workflows für Urlaubsanträge. Das Schöne ist auch hier gilt: Einmal gelernt, immer verstanden. Für Ihren persönlichen Workflow.
Die Idee dahinter: Jede Aufgabe gehört zu einem Tracker, der den Workflow definiert. Am besten wir schauen uns das mal genauer an:
Für uns sind Tracker so etwas wie eine Art Aufgabentyp. Deswegen gehört jede Einzel-Aufgabe immer zu einem Tracker. Kleines Beispiel? Supportanfragen, Software-Bugs oder – richtig geraten – Urlaubsanträge.
Der Status beschreibt die einzelnen Zustände einer Aufgabe in Planio – z. B. Offen, In Bearbeitung oder Erledigt. Jede Aufgabe kann immer nur einen Status haben, der sich dabei im Zuge der Aufgabenbearbeitung verändert.
Nutzer haben ihren eigenen Planio Zugang. Für die Teilnahme an Projekten. Dabei nimmt jeder eine oder mehrere Rollen gleichzeitg ein – z. B. von Manager und Mitarbeiter bis hin zu anderen Rollen wie Kunden. Die Rolle gibt die Berechtigungen vor. Die Berechtigungen wiederum, was jeder einzelne Nutzer sehen und nicht sehen kann. Innerhalb eines Projektes definieren sie damit auch den Workflow der Nutzer.
Innerhalb eines Workflows kommt alles zusammen: Ein Workflow definiert für jede mögliche Kombination aus Tracker und Rolle welche Aufgaben-Status verfügbar sind. Der Workflow gibt also pro Tracker vor, welchen der verfügbaren Status ich wählen kann. Oder welche Teile einer Aufgabe für mich sichtbar oder unsichtbar sind.
Kompliziert? Keine Sorge. Wir führen Sie in Ruhe durch. Damit auch Sie in den Genuss einer der größten Stärken von Planio kommen. Los geht’s!
Sie träumen vom perfekten Strand in der Karibik? Wunderbar! Dann beantragen wir doch gemeinsam Ihren Urlaub:
In den meisten Unternehmen wird der Urlaub üblicherweise vom Vorgesetzten genehmigt. In der Regel bedeutet das: Wir füllen den vorgedruckten Urlaubsantrag aus. Geben ein Start- und Enddatum an. Anschließend wird der Urlaub entweder genehmigt oder abgelehnt. Wenn der Antrag durch ist, können die Daten nicht mehr beliebig geändert werden. Falls der Urlaubsantrag abgelehnt wurde, ändern wir das Datum, hoffen das alles glatt geht und schwupp sind wir in der Karibik. Herrlich!
Und jetzt zeigen wir Ihnen wie sich dieser Prozess in Form eines Workflows mit Planio umsetzen lässt. Natürlich mit Anzeige im Planio Kalender. Damit jeder weiß, wann jeder Urlaub hat.
Wir brauchen folgende Zutaten: Ein Tracker namens Urlaubsantrag. Den jeweils passenden Status – Offen, Genehmigt und Abgelehnt. Zwei Rollen: Manager und Mitarbeiter. Und los!
First things first. Let's get down to business:
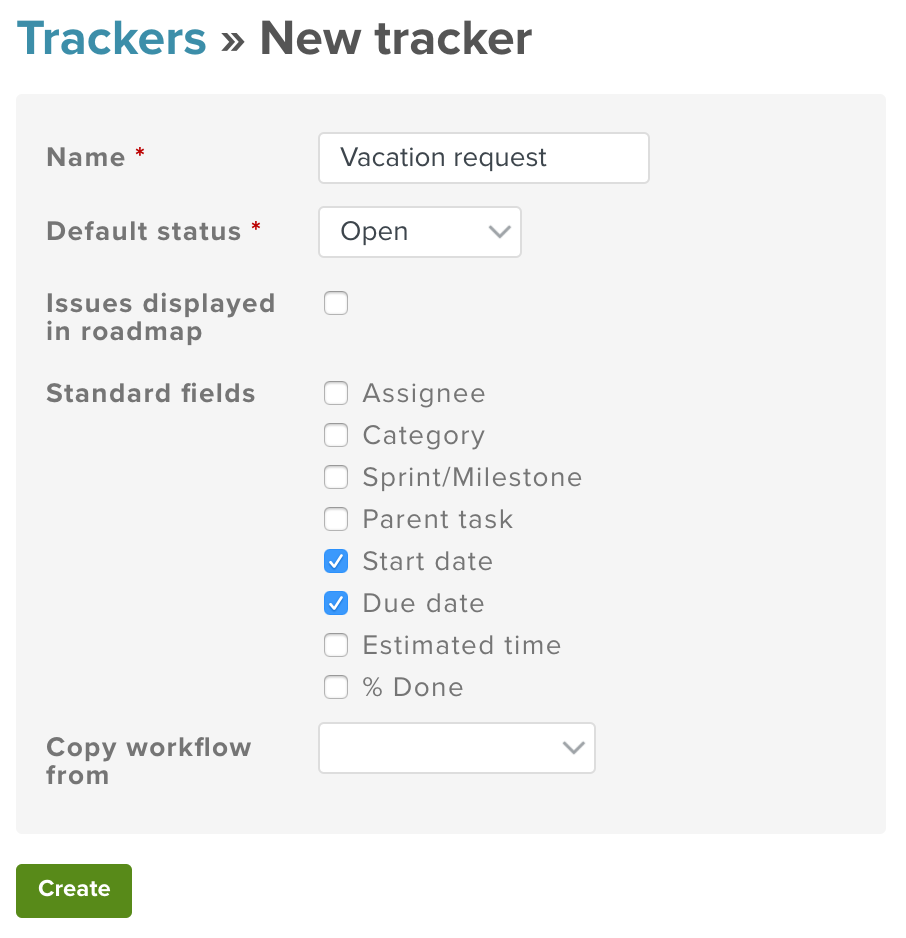
Jetzt legen wir den passenden Status an für Offen, Genehmigt und Abgelehnt:
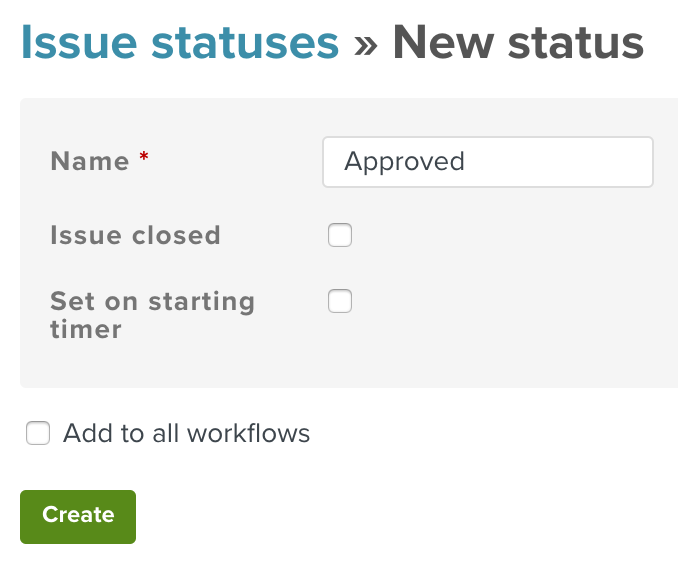
Das hier wird schön einfach:
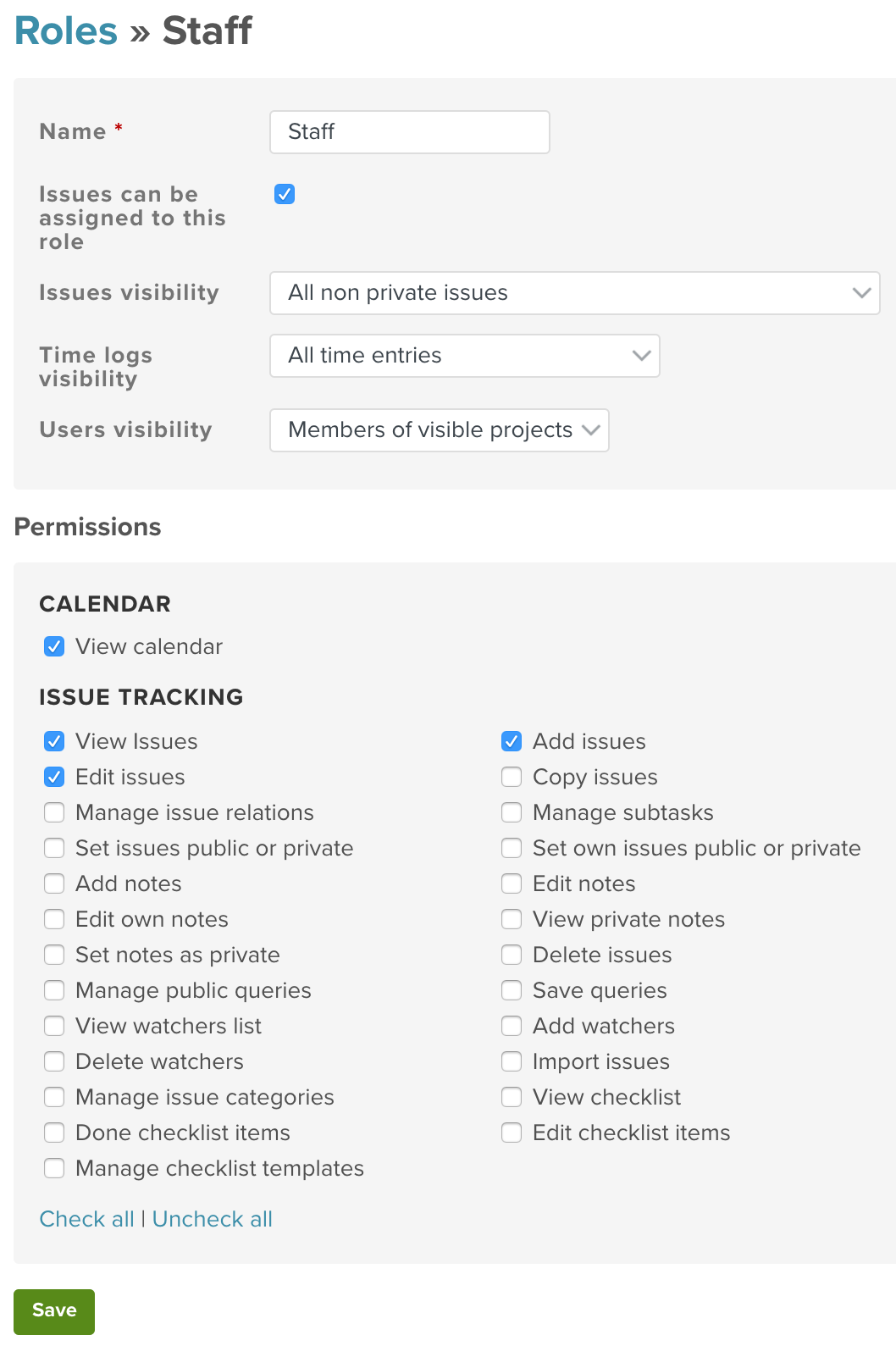
Jetzt wirds richtig spannend, denn hier kommt alles zusammen:
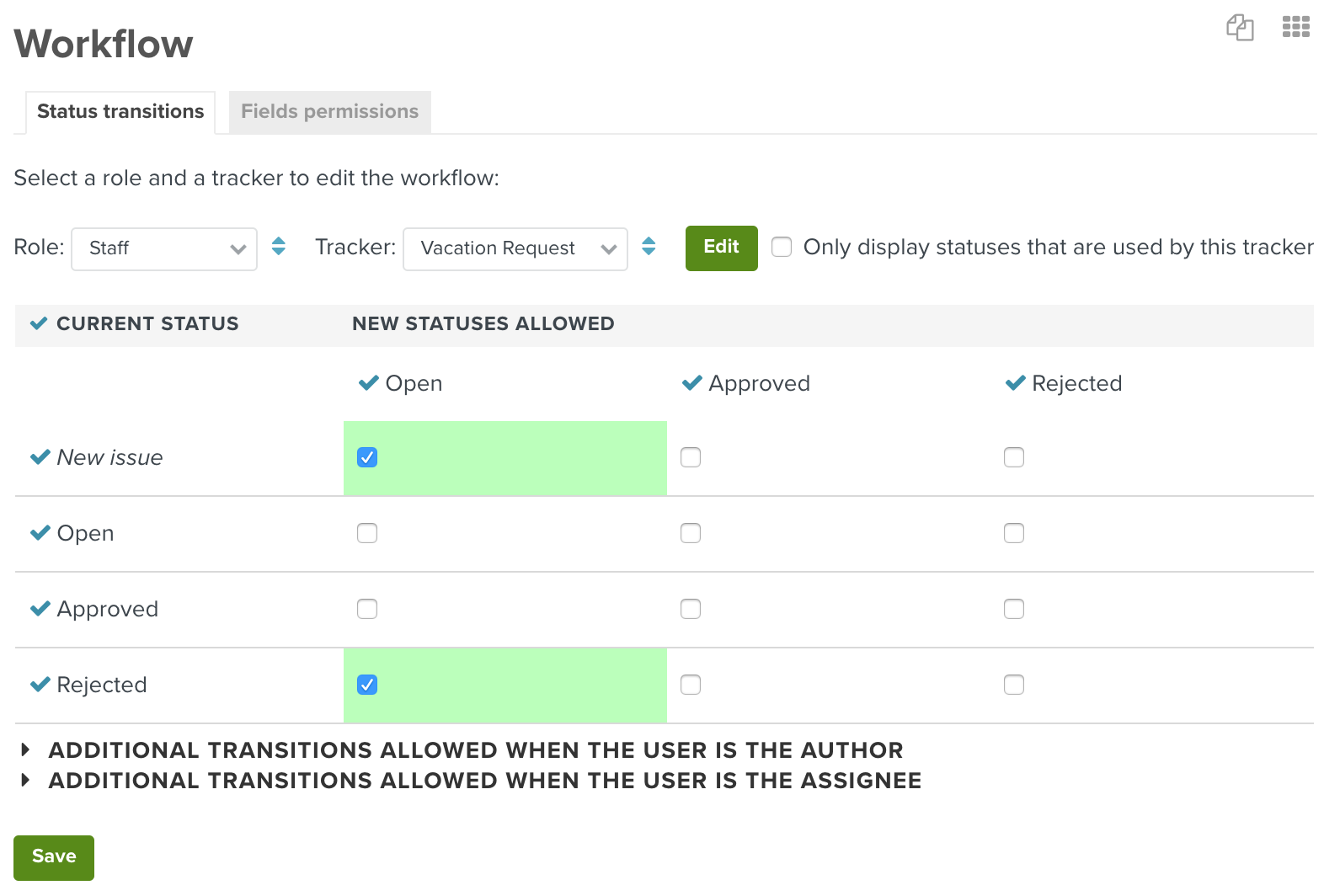
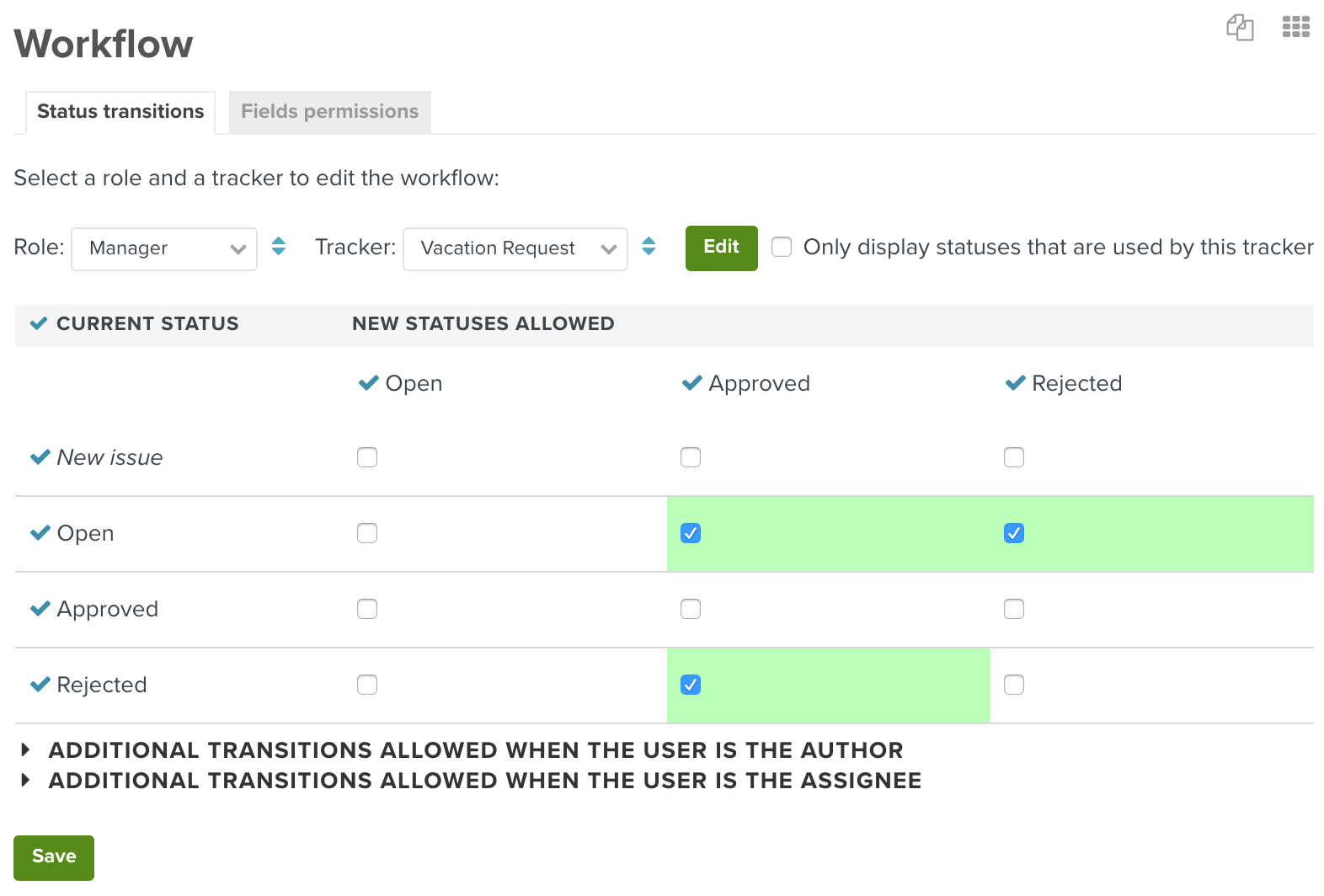
Was war das denn jetzt alles? Werfen wir doch einen kurzen Blick auf die Screenshots. Wir haben folgendes definiert:
Und so werden Felder je nach Status für die Aufgaben vergeben:
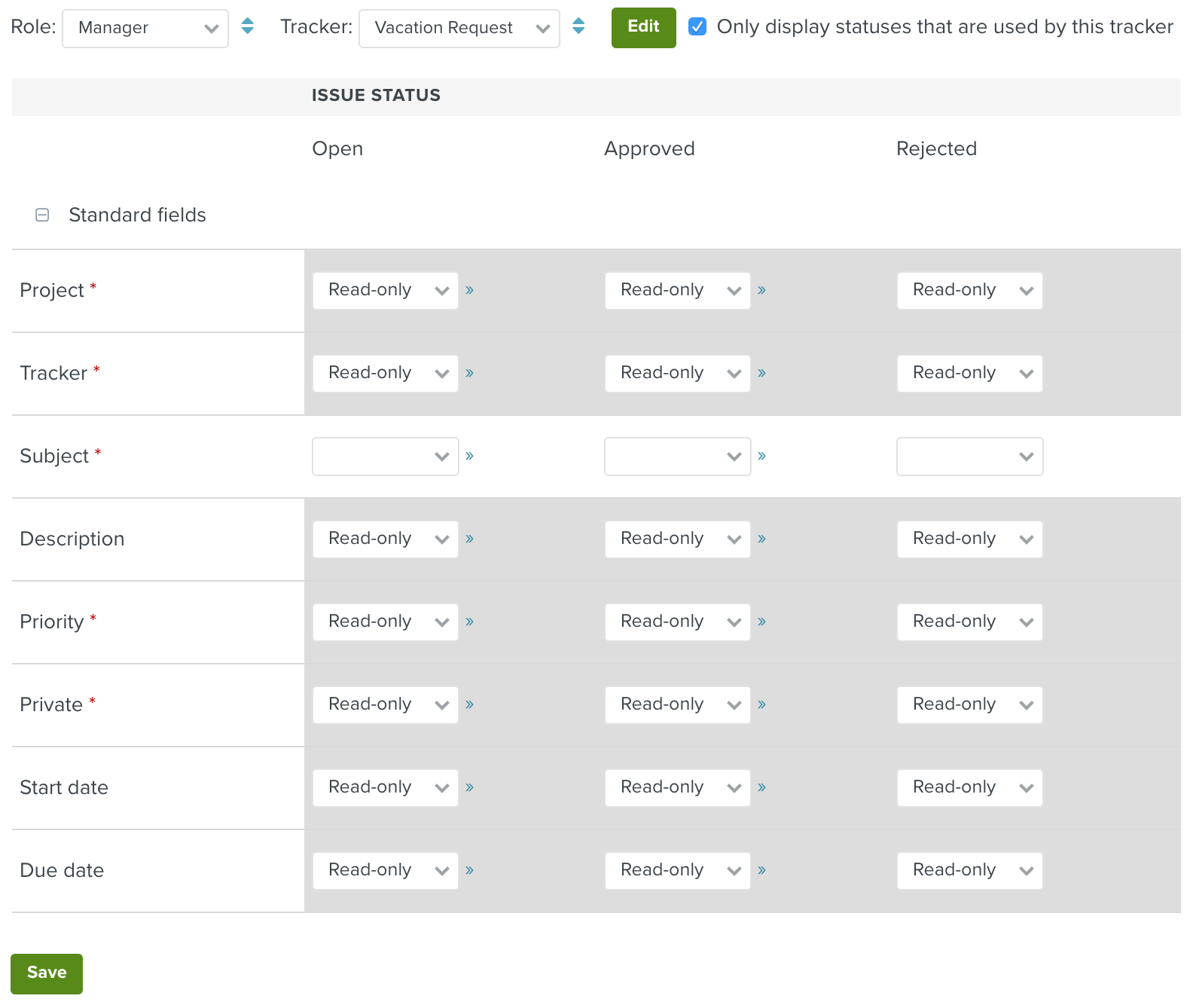
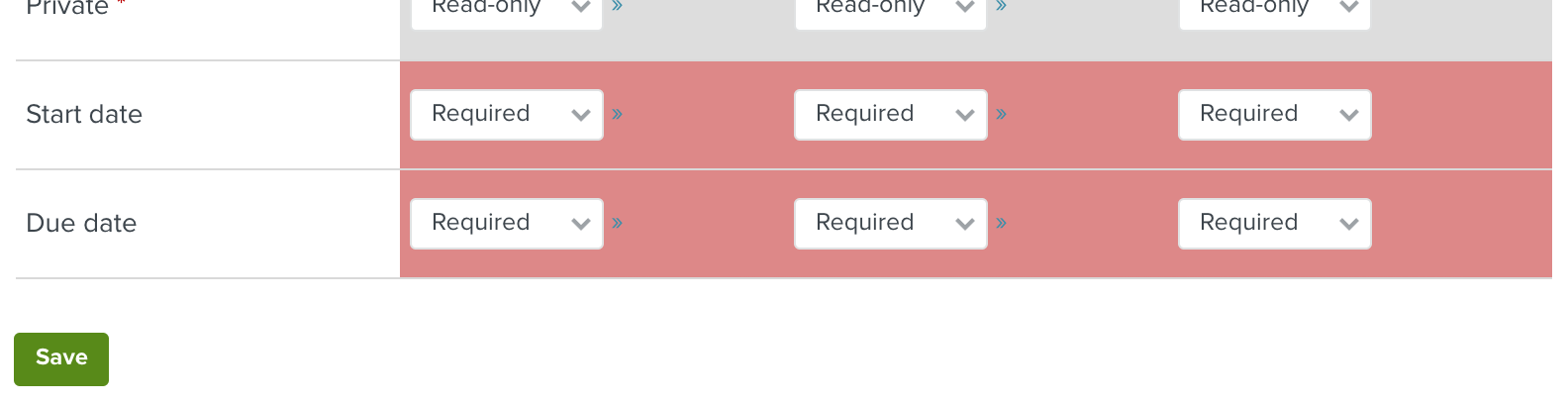
Genug der Vorbereitung, Vorhang auf für unseren Antrag:
Geschafft: Ab sofort können alle Nutzer dieses Projekt für ihre Urlaubsanträge nutzen. Eine neue Aufgabe anlegen reicht. Beginn und Abgabedatum werden abgefragt. Alle anderen nicht benötigten Felder werden ausgeblendet.
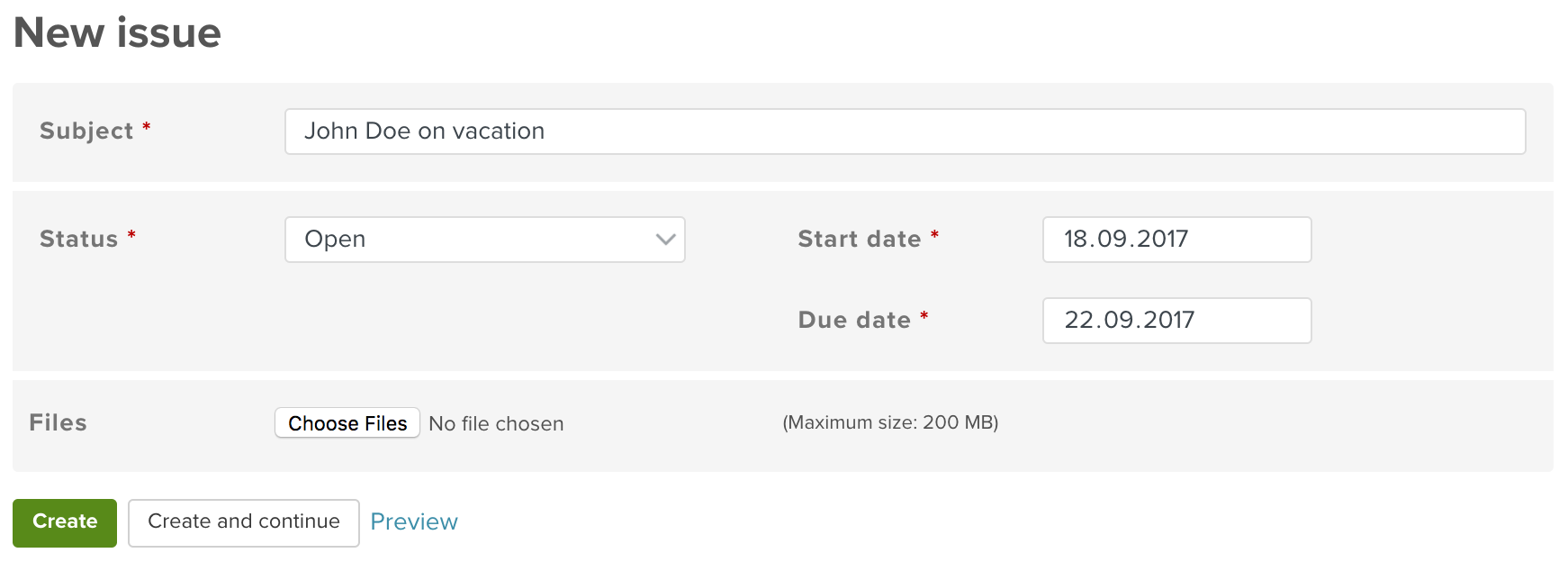
Spielen Sie das Ganze durch. Einmal aus Manager- und Mitarbeiterperspektive. Legen Sie für das Projekt einfach die beiden Rollen an. Ohne Adminstratoren-Rechte.
(Sollten Sie es als Administrator durchspielen, werden Sie natürlich mehr Felder beim Anlegen einer Aufgabe sehen. Das ist Ihren Berechtigungen geschuldet. Andere Nutzer sehen natürlich nur die Felder, die wir für ihren Workflow definiert haben.)
Da war ja noch was. Richtig der Kalender. Nachdem Sie einige Urlaubsanträge abgegeben haben, erscheinen die Urlaube im Planio Kalender. Für jeden sichtbar in der Monatsübersicht.
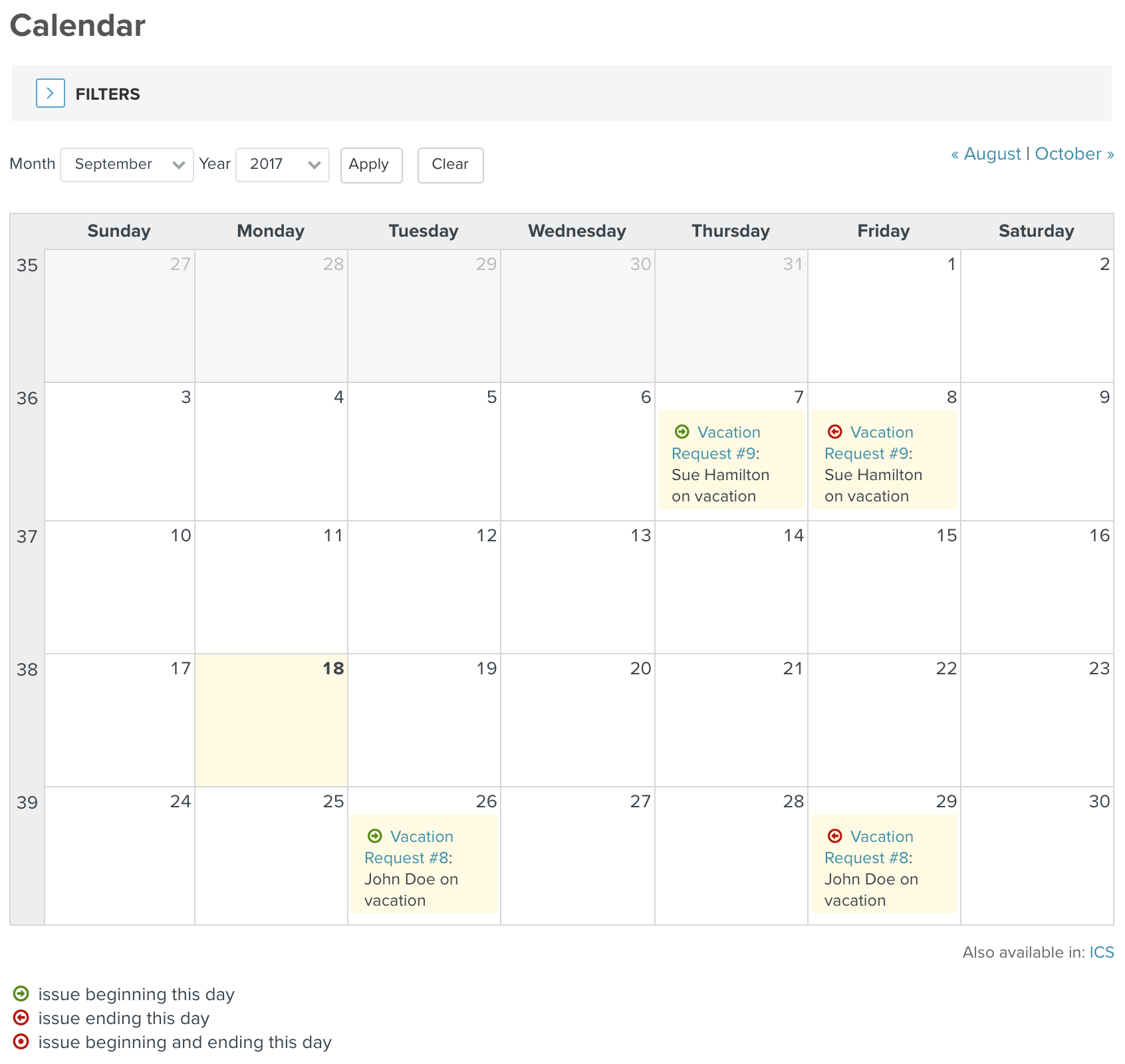
Über eine benutzerdefinierte Abfrage, können Sie sogar einen Kalender erstellen, der nur die freigebenen Urlaube anzeigt. Oder nur die, die noch genehmigt werden müssen.