Using Team Chat in Planio » History » Revision 33
« Previous |
Revision 33/60
(diff)
| Next »
Thomas Carney, 07/10/2015 04:58 PM
Set Up Team Chat in Planio¶
Team Chat lets you quickly make decisions together with your teams in real time from your phone or computer.
- Table of contents
- Set Up Team Chat in Planio
How Can You Use Team Chat?¶
- You can chat with your team members directly inside Planio, on desktop clients or on your mobile about a project.
- You can discuss an issue in chat, and your chat will be easily accessible from that issue, so you’ll have all the discussion around the issue in one place.
- You can ping people by writing their name, so you can quickly ask them a question. They’ll get a notification, so they’ll know about it straight away.
- You can search the entire chat log using search. Everybody can simply look up what has been said on a subject and absent people can catch up on past chats easily.
- You'll see chat notifications on updates made within Planio.
Activate Planio Chat and Get Your Planio Chat Credentials¶
Log into your Planio account and select the project for which you want to enable team chat.
Go to Apps in the navigation bar and make sure Team Chat is installed. It’s an optional extra, so you might have to upgrade to use it.
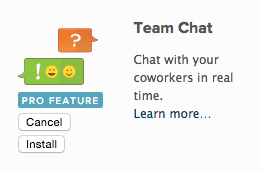
Install the Chat App
Once installed, you’ll see a chat tab in the bottom-right of the screen. You can start chatting here.

You can use chat from within Planio
You'll also find Chat Logs in the navigation bar. Click on it, and you’ll see a history of all chat messages. On the right, you’ll see a sidebar with chat credentials. You’ll have to enter your account password to see the Server password.
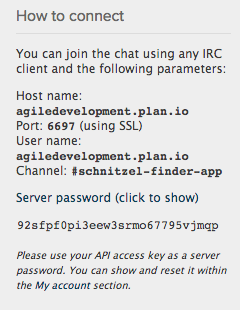
You'll find your chat credentials in this sidebar
You’ll need these credentials to set up chat on mobile devices and desktop IRC clients.
Set up Chat on your iPhone¶
Let’s install chat on your iPhone so you can chat with your team members and get notifications on the go.
Install the Colloquy App from the App Store¶
Open the app store and search for the Colloquy app. The app costs 1.99. Install the app and open it.
Install Colloquy
Add a new Connection¶
Select Add an IRC connection.
Add an IRC connection
Now, we'll fill out the connection fields:
- The Description can be whatever you want.
- The Address is the Host name from your Planio chat credentials (see above).
- Switch on Push Notifications if you want to be notified when someone mentions your name in chat.
- Nickname and Real Name will show up as your name in chat.
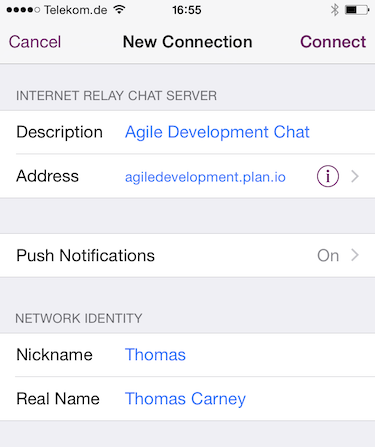
Fill out the connection fields
Scroll down and select Advanced
Select Advanced
Here's we'll fill out the connection and authentication settings with our Planio chat credentials (see above):
- Enter the Server Port.
- Switch on SSL, so your chat will be secure.
- Enter the Username
- Enter the Password
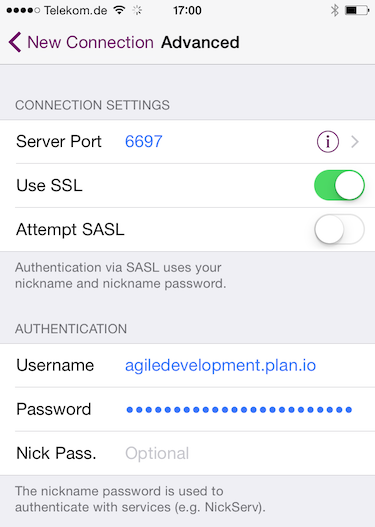
Fill out the connection and authentication settings
Click back to New Connection and then click on Connect.
Join the Project Room¶
You can enter the room and start chatting on your iPhone.
Set up Chat on your Android Phone¶
Let’s install chat on your Android phone. We'll use AndroIRC in this tutorial.
Download AndroIRC¶
You can install AndroIRC from Google Play Store.
Add Your Planio Chat Server¶
Once you've installed the app, click on the settings icon and select settings.
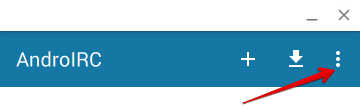
Select Settings
Select Servers and then again select settings and select New server.
Here's we'll fill out the connection and authentication settings with our Planio chat credentials (see above):
- You can set the Name to whatever you want.
- The address is the Host name from the credentials.
- The Port is the port from the credentials.
- The Password is the Server password
- You can set the Nickname to what you prefer (perhaps your name)
- You can leave Alternative blank or enter a slightly modified version of your Nickname, as it's just for the case that someone else the same nickname as you.
- Ident is the User name from the credentials.
- Make sure that Secured connection is checked.
- Ignore the rest of the fields and select the Back icon.

Fill out the fields with your chat credentials
Join the Chat Room¶
Go back to the home screen and select the Plus sign to add your new server. Select it from the list and connect. You'll automatically join the chat room.
Set up Desktop Chat on your Mac¶
Download and install Colloquy¶
Download and install Colloquy from the Colloquy downloads page.
Create a new connection¶
Open up Colloquy. It will prompt you to create a new connection. If not, you can select File -> New Connection.
Select the Details button and enter your credentials. You'll find these credentials on in your Planio project in Chat logs.
- Nickname: enter your name
- Server Protocol: leave as IRC (Internet Relay Chat)
- Chat Server: enter the Host name
- Tick Remember this connection
- Chat Server Port: see your Planio account
- SSL Connection: make sure it’s ticked (so your chat will be secure)
- User name: enter the User name
- Server password: enter the Server password

Enter your chat credentials
Join the Project Room¶
Click Connect and you’ll be automatically joined to your project chat room.
Set up Desktop Chat on Windows¶
Download and install Pidgin¶
Download and install Pidgin for Windows.
Add a new Account¶
Click on the Add button on the welcome screen to add a new account.
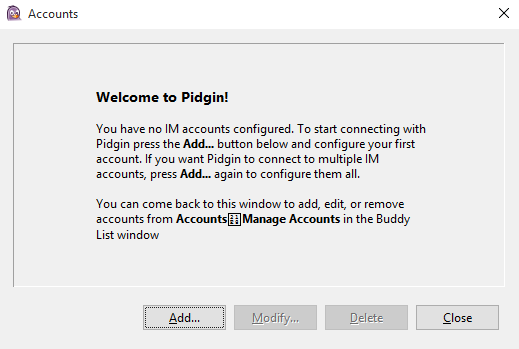
Click 'Add'
In the basic tab:
- Protocol should be set to IRC
- Username should be the username from your credentials (above)
- Server is the Host name from your credentials
- Password is the password from your credentials
- Check Remember password, so you don't always have to re-enter it
- Local alias is your chat name
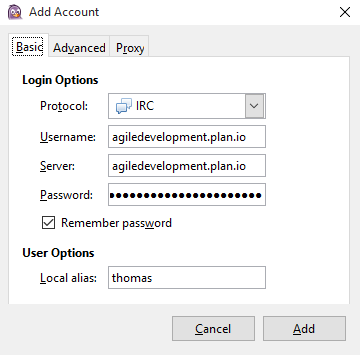
Fill out the basic tab
In the Advanced tab:
- The Port should be the port number from your credentials
- Tick Use SSL, so your chat is secure
- Ident name should be the user name from your credentials
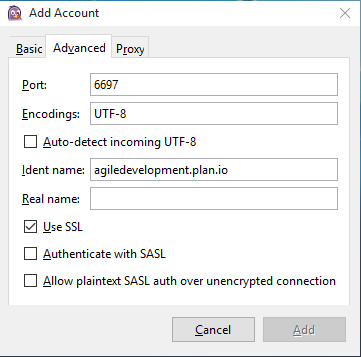
Fill out the advanced tab
Start Chatting¶
Click on 'Add' and you'll be automatically connected to the project chatroom.
Updated by Thomas Carney over 9 years ago · 33 revisions