You can now embed Mermaid diagrams in Planio - on wiki pages, in issue descriptions and notes, basically in all places that support Markdown formatted text.
What is Mermaid?¶
Mermaid is a simple markdown-like script language for generating charts and diagrams from text. With its intuitive syntax, it allows you to create flowcharts, sequence diagrams, Gantt charts, and more, making complex information easily digestible.
Elevate Your Project Documentation¶
Effective communication is at the heart of successful project management. Now, with the ability to embed Mermaid diagrams in task descriptions and comments, you can provide clearer context, streamline information, and enhance the overall understanding of your project's intricacies. Whether you're brainstorming ideas, explaining processes, or seeking feedback, visual aids can significantly enhance the quality and efficiency of your team's communication.
Your project's wiki is a central hub for information. Now, you can enrich it further by embedding Mermaid diagrams to illustrate workflows, system architectures, or any other visual representation that enhances comprehension. This feature ensures that your team has a holistic understanding of the project's structure and processes.
How to Embed Mermaid Diagrams in Planio¶
Simply wrap the Mermaid syntax in a mermaid code block directly in issue descriptions, notes, and wiki pages. For example, you can create a flowchart with the following syntax:
``` mermaid
graph LR;
A-->B;
A-->C;
B-->D;
C-->D;
```
which results in this diagram:
graph LR;
A-->B;
A-->C;
B-->D;
C-->D;
You can use the Preview tab to check the diagram state while you're editing it. These code blocks can as well be generated using the </> icon in the formatting toolbar (be sure to add mermaid to the Code highlighting toolbar languages list under Your Avatar -> My Account).
Using Textile?¶
If your Planio account is still using Textile as the formatting language, you can embed Mermaid diagrams using this code block syntax:
<pre><code class="mermaid">
graph LR;
A-->B;
A-->C;
B-->D;
C-->D;
</code></pre>
As an administrator of your Planio account you can also contact us to have your account converted to the more modern Markdown syntax free of charge.
This new feature is now live in Planio, and we can't wait for you to explore the possibilities it opens up for your projects. Be sure to check out the Mermaid documentation to learn more about the many different kinds of diagrams you can create.
 New Guide: Using sub-issues and issue relations
New Guide: Using sub-issues and issue relations
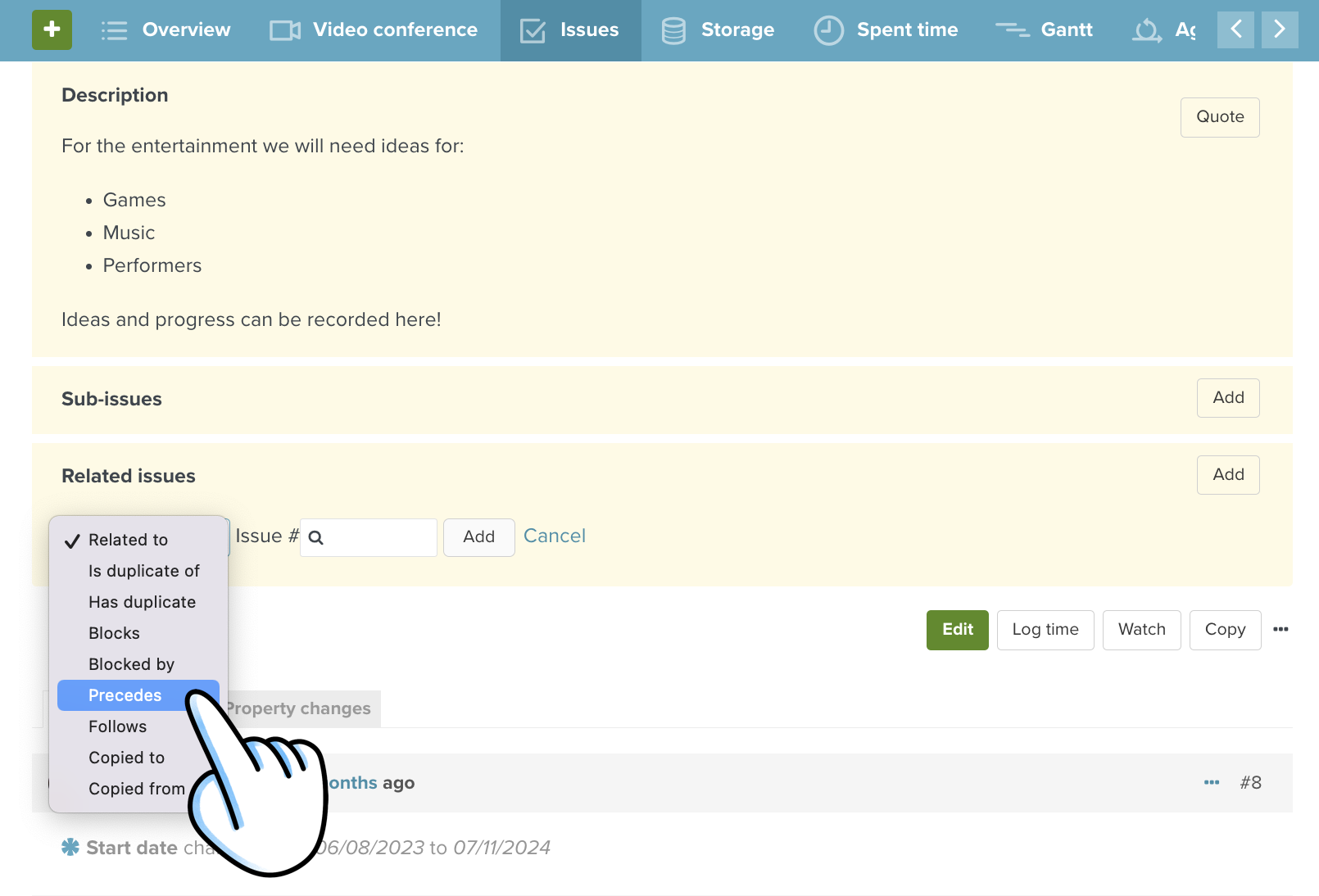
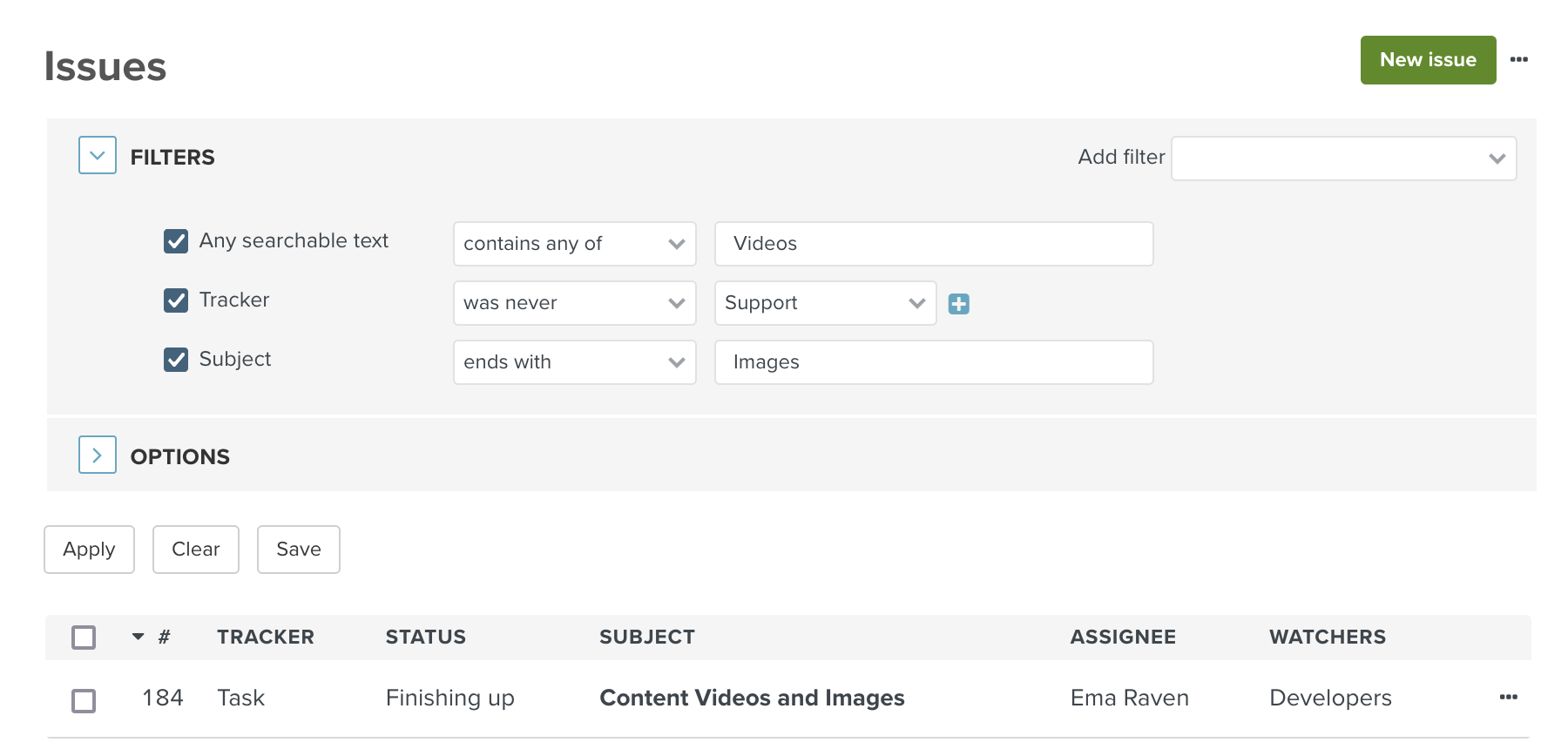
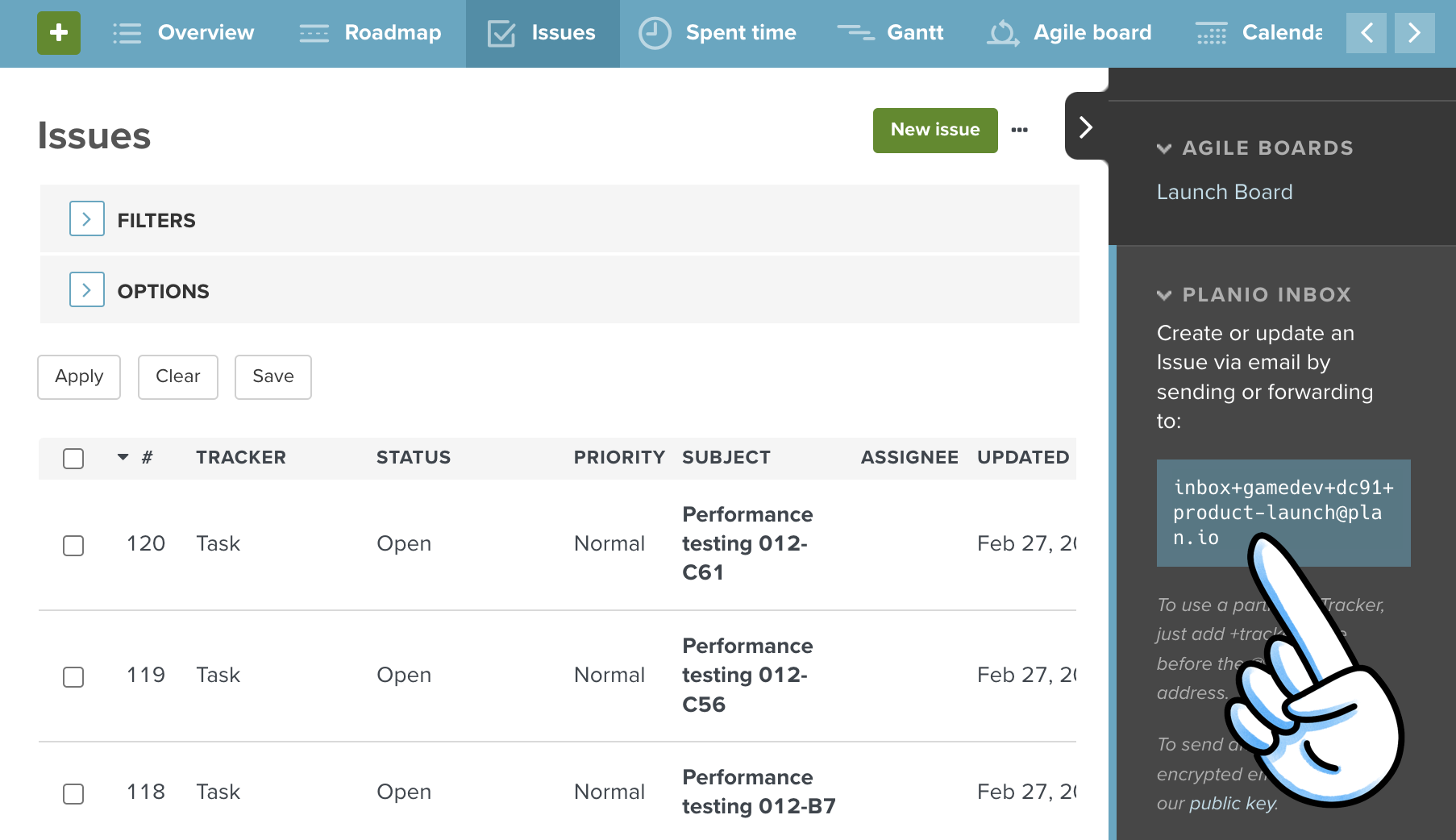
Comments