Planio Storageでファイルを同期¶
Planio Storage を利用すると、プロジェクト内に専用のフォルダを設定できます。このフォルダはチーム全体で同期されます。全てのチームメンバーがウェブを介して、またはPlanio Storage 同期アプリケーションを使用して、端末から直接ファイルにアクセスできます。
- Table of contents
- Planio Storageでファイルを同期
ストレージをインストール¶
任意のプロジェクトで、モジュールタブからストレージをインストールしてください。ただし、ご利用のプランによっては、ストレージを利用する際に少額の費用が発生する場合があります。もちろん、次のプラン更新までストレージを無料でお試しいただけます。
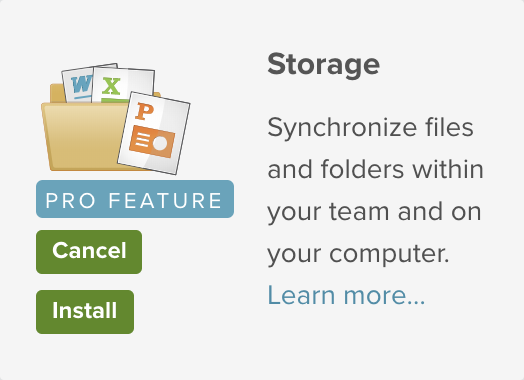
同期アプリケーションをインストール¶
パソコンでプロジェクトのファイルやフォルダの同期を実現させるためには、まず適切なクライアントアプリをダウンロードしてください。
 |
 |
 |
|
macOS Download (Version 2.6.3) |
Windows Download (Version 2.6.3) |
Linux Download (Version 2.3.4) |
次に、インストーラーを実行して、Planioのドメイン、ログインIDとパスワードを入力してください。ストレージでは、Planioのアカウント全体を同期するか、もしくは選択された一部のプロジェクトを同期することができます。
また、ストレージのファイルを保存するローカルフォルダも指定できます。
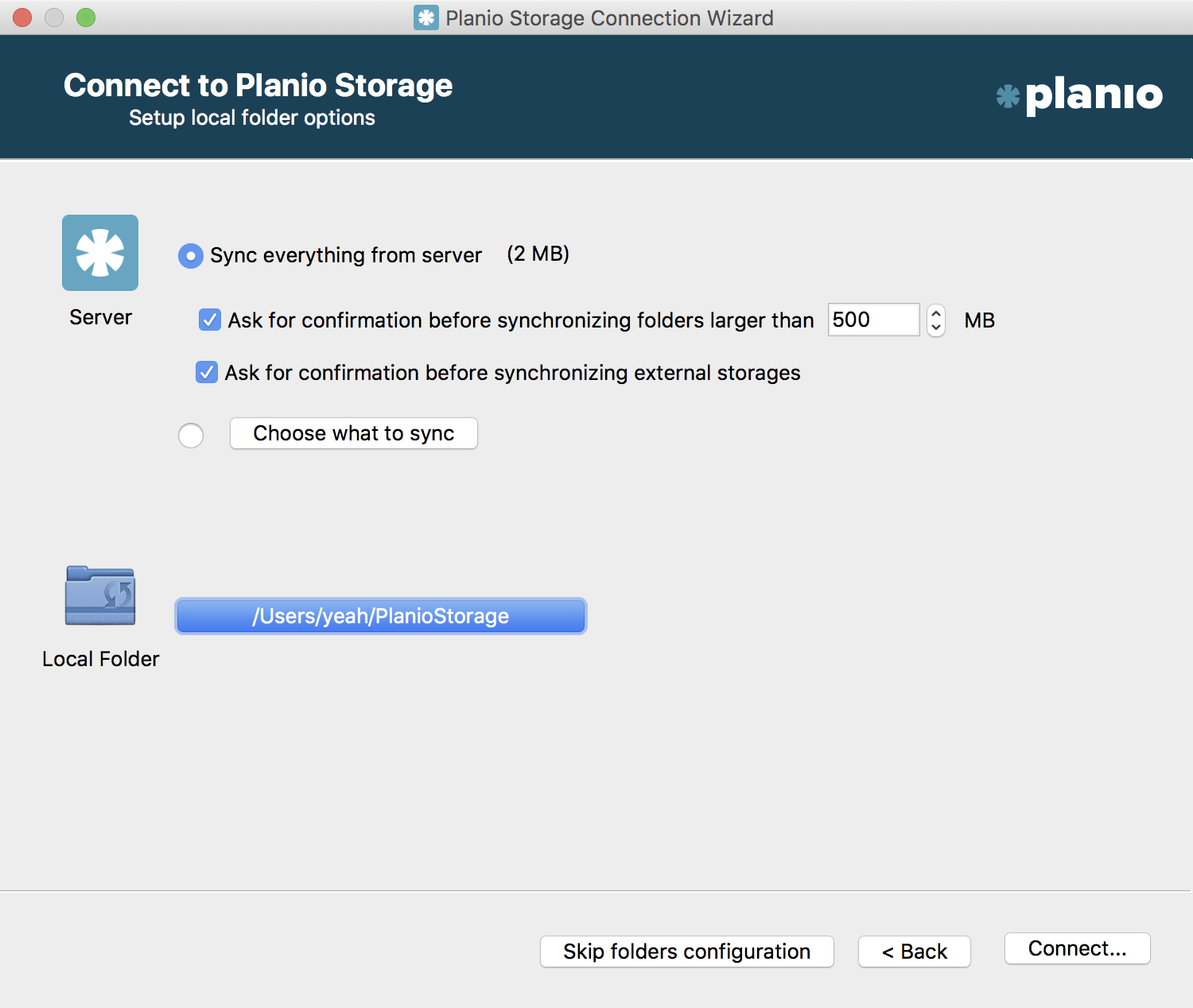
同期されたフォルダ内のファイルやフォルダは通常通りに操作できます。全ての変更はPlanioと同期されます。変更中にオフラインになった場合は、デバイスが次にインターネットに接続されると再度同期されます。
同僚と同じファイルをオフライン中や同期中に編集する場合に備えて、Planioストレージはファイルのコピーを作成するので、変更内容をマージすることができます。
ブラウザからアクセス¶
Planio内でもファイルやフォルダを管理できます。プロジェクト内で、ストレージタブに移動してください。アップロードボタンをクリックすることで、パソコンから任意の数のファイルをアップロードできます。もしくは、直接デスクトップからブラウザウィンドウにドラッグしても構いません。
新しいフォルダをクリックすると新しいフォルダを作成できます。
ストレージ内のファイルやフォルダを視覚的に整理したい場合は、右上にあるオプションメニューからツリーまたはグリッドを選択してください。
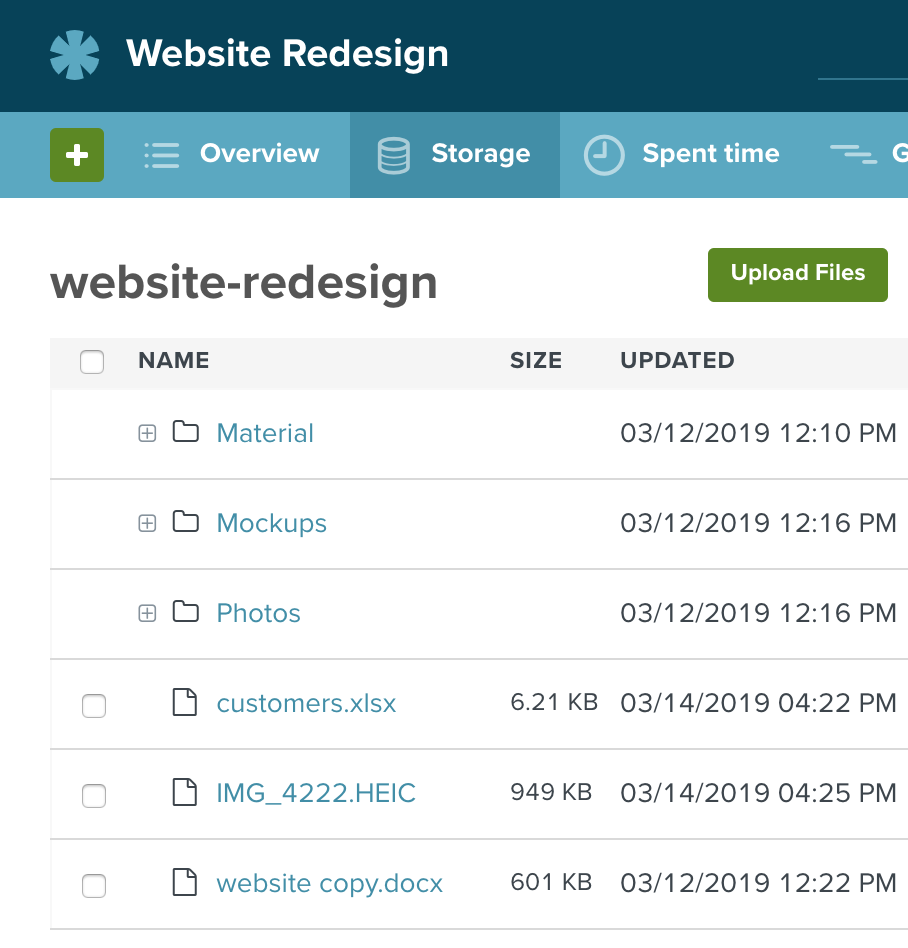
WebDAVアクセス¶
同期はせずにオンラインで直接ストレージにアクセスしたい場合は、WebDAVをご利用ください。
ストレージセクションの右側のサイドバーに、プロジェクトのWebDAV URLがあります。PlanioのログインIDとパスワードを入力するだけで簡単に接続できます。
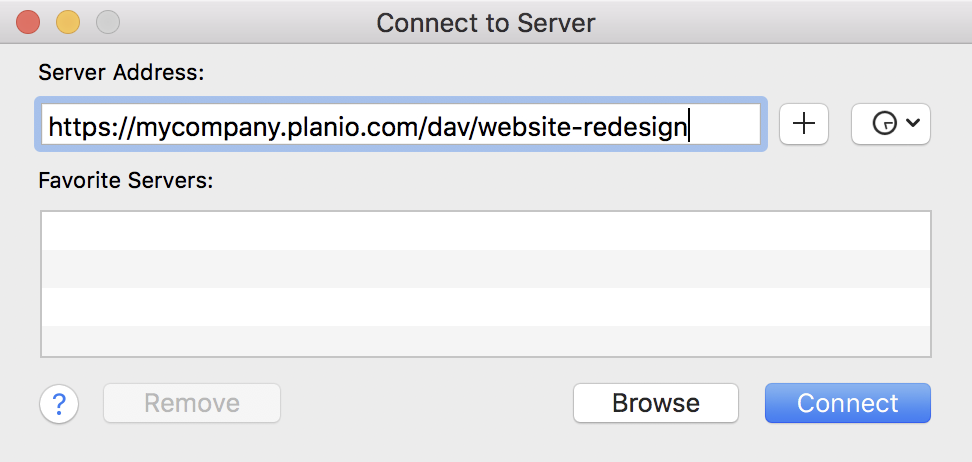
ロールと権限を設定¶
同僚や顧客のファイルを閲覧や編集する権限を設定するには、自分のアバター→「管理」→「ロールと権限」 に移動してください。次に ロールを選択し、権限→ストレージで選択したロールの権限を設定できます。
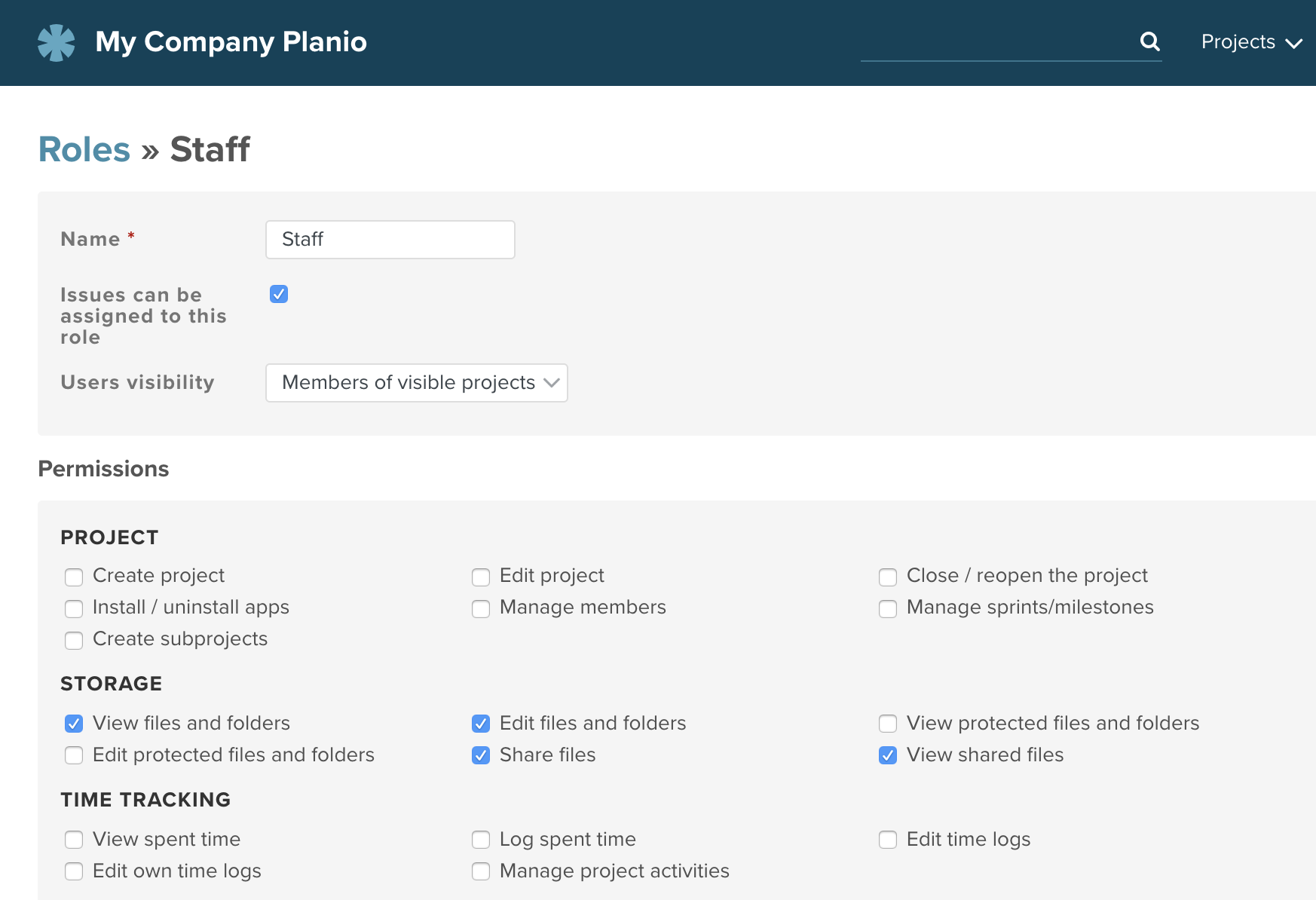
以下の権限を取得できます。
| ファイルとフォルダーの閲覧 | ユーザーがストレージタブにアクセスし、ファイルを閲覧できる権限。 |
| ファイルとフォルダーの編集 | ユーザーがファイルをアップロードし、編集、削除できる権限。 |
| 保護ファイルとフォルダーの編集 | ユーザーがファイルやフォルダを保護できる権限。ファイルダウンロード履歴の閲覧権限を持っていない限り、保護されたアイテムは他のユーザーには表示されない。 |
| 保護ファイルとフォルダーの閲覧 | ユーザーが保護されたファイルを閲覧し、ダウンロードできる権限。編集、削除、保護を解除することはできない。 |
| ファイルの共有 | ユーザーが任意のファイルの共有リンクを生成できる権限。 |
| 共有ファイルの閲覧 | 共有リンクを使用して共有されたファイルをダウンロードできる権限。 |
ファイルとフォルダを保護¶
ファイルとフォルダを保護して、他のユーザーから非表示にすることができます。ファイルやフォルダを保護するには、「…」をクリックするか、操作したいアイテムを右クリックしてください。その後、保護を選択してください。
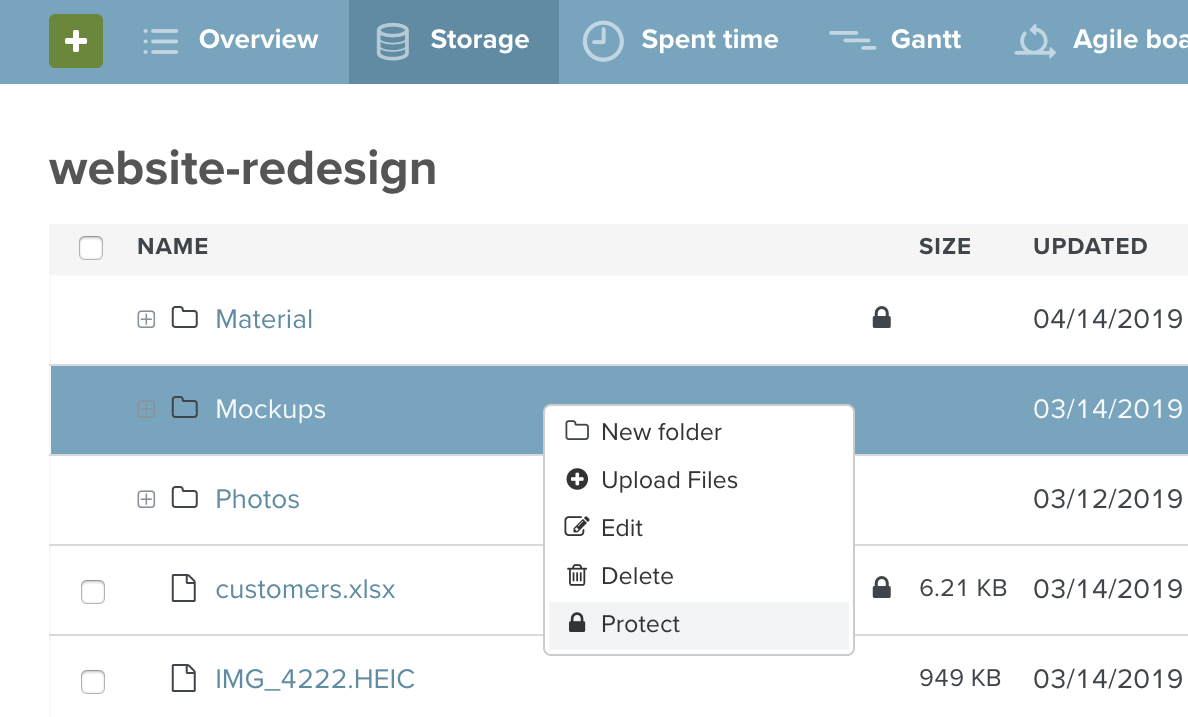
保護されたファイルとフォルダはView protected files and folders権限を持っていないユーザーから非表示にされます。この権限を持っているユーザーは、保護されたファイルとフォルダを閲覧、そしてダウンロードすることはできますが、編集や削除することはできません。
保護されたファイルとフォルダを編集、削除、または保護を解除するには保護ファイルとフォルダーの編集権限が必要です。
ファイルを共有¶
単独ファイルは共有リンクを生成することで、プロジェクト外の人と共有することができます。公開するプロジェクトにリンクさせたい時、もしくはメールでリンクを含めたい時には非常に便利です。
ファイルを共有するには、「…」をクリックするか、操作したいアイテムを右クリックしてください。その後、「共有」を選択してください。次のステップでリンクをコピーできます。
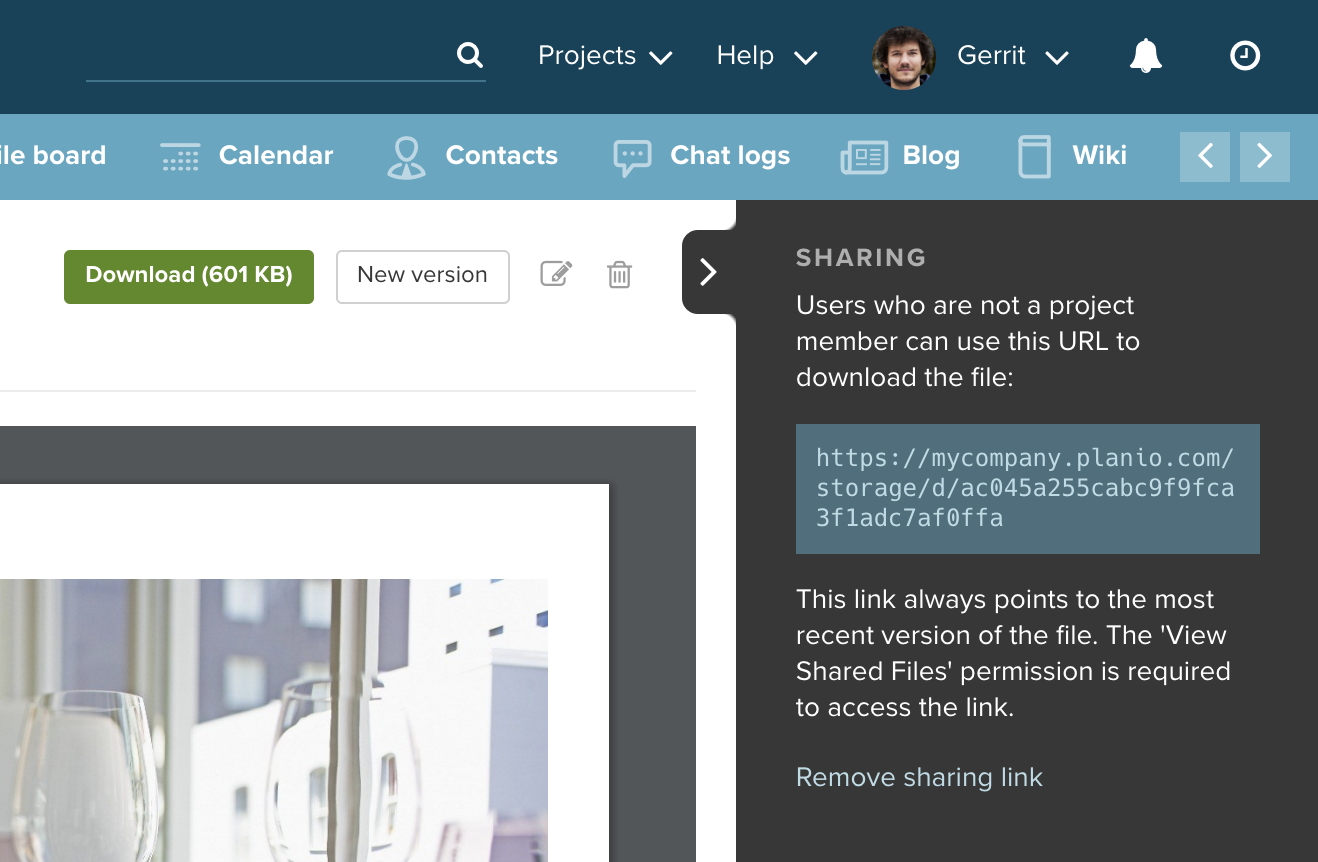
たとえ共有した後にファイルが更新されたとしても、このリンクは常にソースファイルの最新バージョンを指し示します。
ファイルの閲覧権限を持っているユーザーなら誰でも共有リンクにアクセスできます。非メンバーや匿名ユーザーの権限を設定することで、Planioのアカウントを持っている人に限らず、ログインしていない人にまでその権限を拡張することができます。これについてはMake Redmine Projects Public on Planioの記事に詳細な情報が記載されています。
リンクを作成¶
ストレージでは、異なるフォルダや、Planioアカウント内の別のプロジェクトにあるファイルを指し示すリンクを作成できます。
リンクを作成するには、「…」をクリックするか、操作したいアイテムを右クリックしてください。その後、リンクの作成をクリックしてください。表示されるポップアップで、リンクを作成したいプロジェクトとフォルダを選択してください。
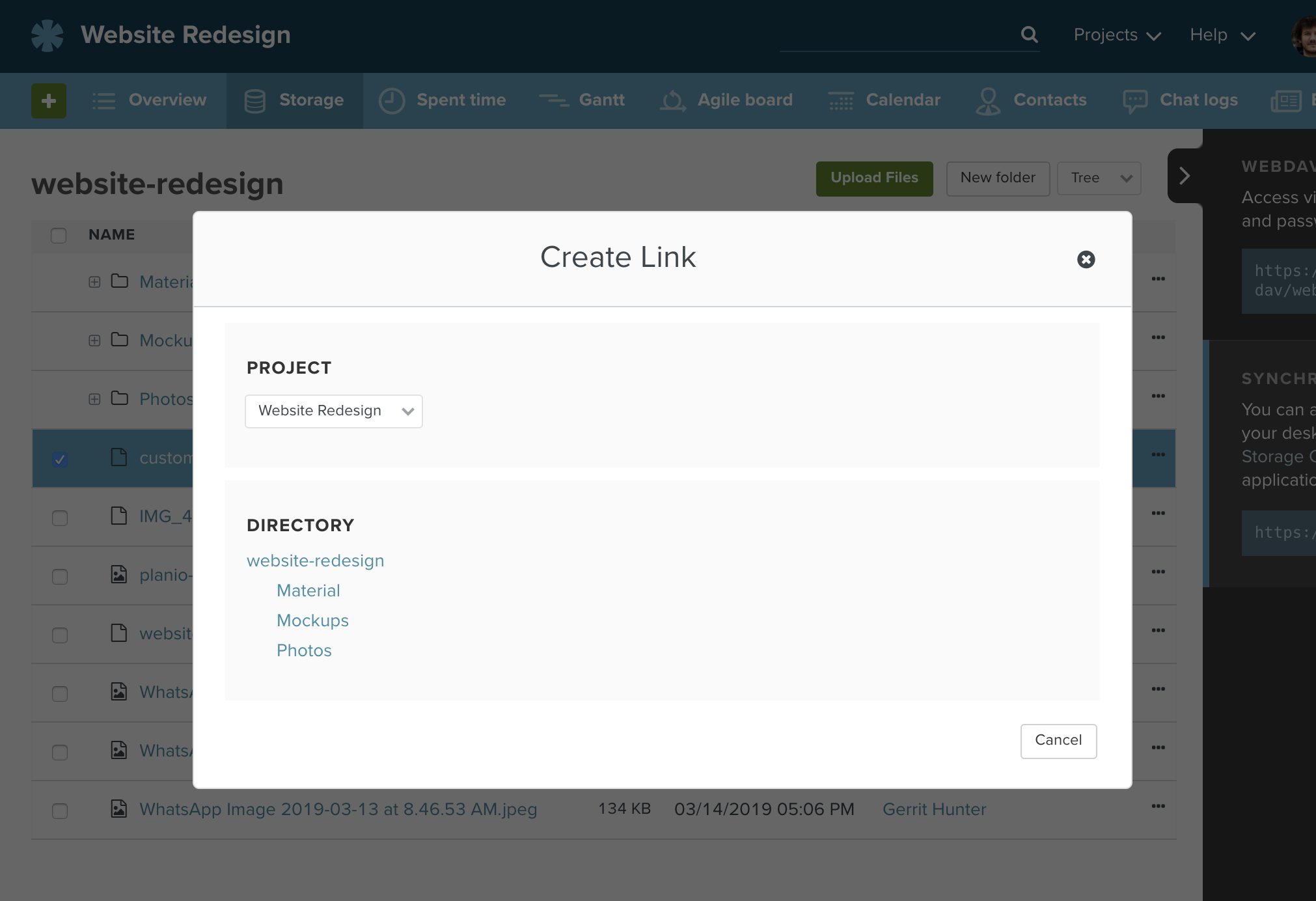
リンクは常にソースファイルの最新バージョンを指し示します。ソースファイルが削除されると、すべてのリンクも消えます。
リンクを表示させるには、ユーザーはソースファイルの閲覧権限が求められます。
コンフリクトを処理¶
ストレージのデスクトップクライアントは、ローカルでの変更をアップロードし、リモートでの変更をダウンロードします。ファイルがローカルフォルダとPlanioサーバ両方で変更され同期された場合、クライアントはそのような状況を自力で解決することはできません。そのため、クライアントはローカルバージョンの情報を含むコンフリクトファイルを作成し、Planioからリモートバージョンをダウンロードします。そして、コンフリクトが発生したことを通知し、注意が必要であることを知らせます。
例¶
同期されたフォルダには「hello.txt」というファイルがあると仮定してください。このファイルはしばらくの間に変更されず、パソコンとplanioのサーバ上の両方に「hello」というテキストが含まれています。そしてほぼ同時に、あなたがこのファイルを「local hello」と変更しようとしているところに、Planioサーバ上のファイルがあなた以外の誰かによって「planio hello」と更新されました。
ローカルでの変更をアップロードしようとすると、デスクトップクライアントはサーババージョンも変更されたことに気付きます。したがって、クライアントはアップロードを中止します(他の人の変更を上書きする可能性があるため)。その代わりに、ローカルでの変更を記録するコンフリクトファイルを作成します。これにより、ローカルのデバイス上に次のような2つのファイルがでてきます:
- "planio hello" が含まれる hello.txt
- "local hello" が含まれる hello (conflicted copy 2020-06-03 012755).txt
ご覧の通り、hello.txtファイルは現在Planioサーバ上のファイルを表しています。これにはリモートでの変更が含まれていますが(リモートでの変更があるたびに更新され続けます)、あなたのローカルでの変更はサーバにアップロードされていません。その代わりに、conflicted copyというファイルがローカルでの変更を記録しました。
デスクトップクライアントは、この状況をシステム通知、システムトレイアイコン、アカウント設定のウィンドウでunresolved conflictsを表示する黄色のバッジを通じて通知します。このバッジをクリックすると、未解決のコンフリクトを含むリストが表示されます。その中のいずれかをクリックすると、関連するファイルを示すエクスプローラーが開きます。
このようなコンフリクトを解決するには、両方のファイルを開き、相違を比較し、conflicted copyファイルからローカルでの変更を該当する元のファイルにコピーしてください。この例では、hello.txtを「local and planio hello」と変更し、そしてファイル名にconflicted copyが含まれるファイルを削除することで、コンフリクトが解決されます。
Updated by Ema Raven 10 months ago · 6 revisions