Planioの主要機能の多くで操作性、設定、スピードを改善しました。このアップグレードをお客様にお届けできて光栄です。
チケット機能の改善¶
中心機能の1つである「チケット」で多くの改良が行われました。
目玉となる改善はチケットの履歴の表示です。
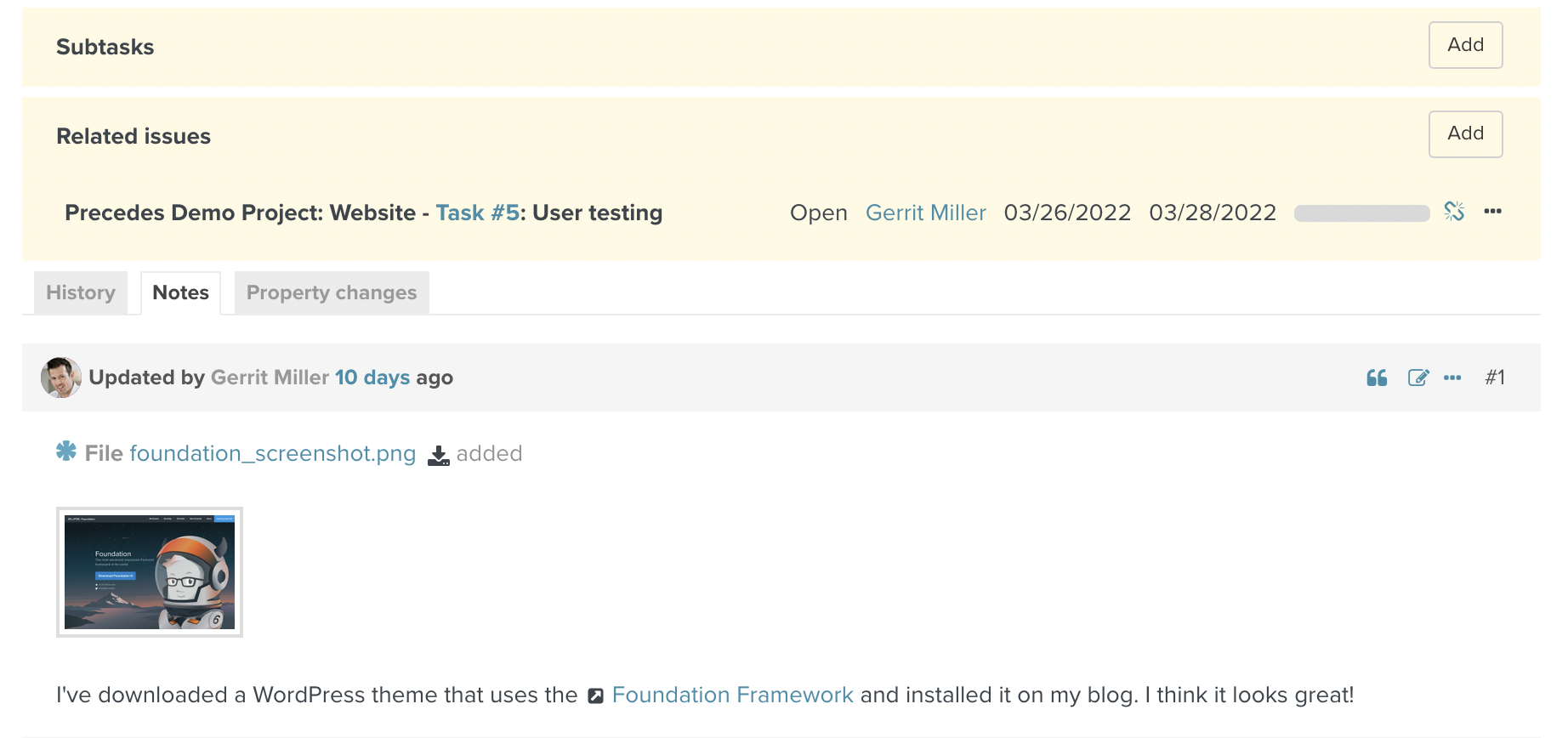
チケットの履歴がタブに分かれて表示されるようになりました。
これまでのようにすべての履歴を見ることも、「コメント」「プロパティ更新」「作業時間」「関連するリビジョン」「チャットログ」のみ見ることもできます。重要な履歴にフォーカスできるようになりました。
書式つきテキストエディタの改善¶
テキストエディタもいくつか改善が行われました。
-
テーブル挿入ボタン
ツールバーに新たにテーブル挿入ボタンが追加されました。テーブルを素早く作成できるようになります。
-
プレビューボタン
タブを切り替えてプレビューが表示できるようになりました。
-
オートコンプリート機能
チケット番号(#の後にチケット番号や題名に含まれる文字を入力)やWiki([[の後にWikiページ名または題名に含まれる文字を入力)の候補が表示され、チケットやWikiページのリンクを簡単に入力できます。
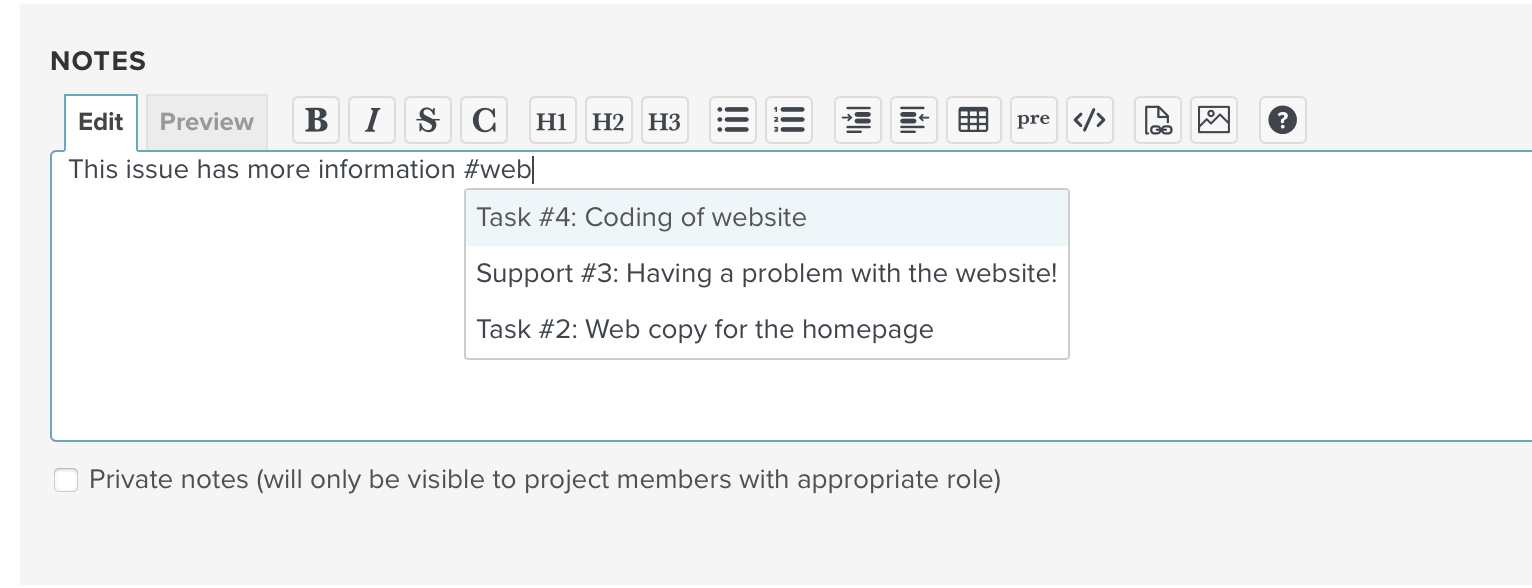
これらの書式付きテキストエディタの改良は、チケットだけでなくWikiやニュースなどPlanioのすべての書式付きテキストエディタで利用できます。
デフォルトクエリ¶
チケットの使いやすさを向上させるため、デフォルトクエリ機能を追加しました。
各プロジェクトおよびグローバルのタブで、どのカラム、フィルタ、ソート順、グループ化をデフォルトで使用するかを設定できます。
システム管理者はPlanio全体に適用するデフォルトクエリを設定でき、プロジェクトの管理者はプロジェクト単位のデフォルトクエリを設定できます。(両方設定している場合、プロジェクトのカスタムクエリの設定が優先されます)
その他多数の改善¶
このほかにも、例えば次のような私たちのお気に入りの新機能がたくさん追加されています。
- プロジェクト一覧にフィルタを追加
- CSVファイルによるユーザーの一括インポート
- グループをチケットのウォッチャーに追加
- チケットの添付ファイル一括ダウンロード
また、LDAP認証を利用しているPlanioのシステム管理者に知っていただきたいセキュリティの改善の一つが「証明書のチェック」機能です。
LDAPSオプションを使用して上流のサーバに接続すると、LDAPサーバへの接続が強力に暗号化されますが、これまでは証明書の有効性のチェックは行われていませんでした。LDAPサーバーの証明書の有効性を確認することが今後はデフォルトの設定となります。LDAP認証を使用している既存のPlanioのシステム管理者の方には、LDAP接続の設定で証明書の有効性を確認できる「LDAPS」への切り替えをおすすめします。
Redmine4.2へのアップグレード¶
Redmineの開発に注目している皆さんは、Redmineの改良点の多くがPlanioに今回初めて登場するか、ここ数ヶ月ですでにPlanioに追加されていることにお気づきでしょう。今回の更新は、PlanioのコードベースをRedmine4.2に 「公式」にアップグレードしたことを意味します。
これらの改善により、Planioをこれまで以上に生産的にご利用いただけると期待しています。
新機能やPlanioに関連することで何かご質問がありましたら、ご連絡ください。
Please register to add a comment
システム管理者以外のユーザーが、メールで新しいユーザーをプロジェクトに招待できるようになりました。
例えばプロジェクトマネージャーにこの権限を付与することで、新規ユーザーの登録が効率的に行えるようになります。
設定方法¶
この機能を利用するには事前に下記項目を有効にする必要があります。
- 「画面右上のアカウント名」→「管理」→「設定」の「認証」タブをクリック
- 設定項目「Allowed to invite new users via email」で「Administrators and authorized project members」を選択
- 「保存」をクリック
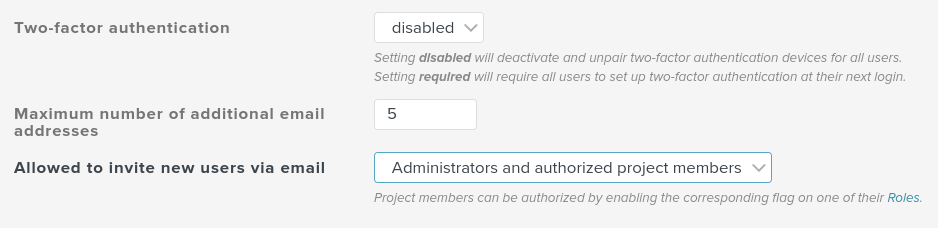
上記設定後、この機能を利用するロールには「ユーザーの招待」権限を付与します。
「画面右上のアカウント名」→「管理」→「ロールと権限」で下記設定を行います。ロールは新規作成するか、既存ロールの権限を適宜変更ください。
- 「Allowed to invite new users via email」にチェックを入れる
- 「表示できるユーザー」を「すべてのアクティブなユーザー」に設定
- 「メンバーの管理」権限にチェックをいれる
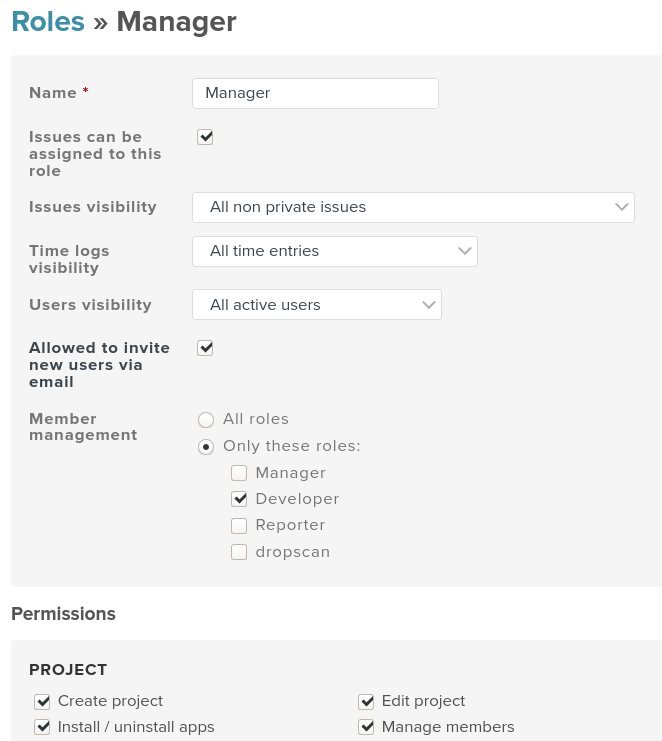
新しいロールを作成した場合は、そのプロジェクトのユーザーに新しいロールを割り当てることを忘れないでください。
新しいユーザーをプロジェクトに追加する方法¶
これでシステム管理者以外のユーザーでも、プロジェクトの設定→「メンバー」で、新しいユーザーを自分のプロジェクトに招待できるようになりました。
プロジェクトの「設定」→「メンバー」タブで「新しいメンバー」をクリック→検索フィールドに新しいユーザーの電子メールアドレスを入力しロールを選択するだけです。
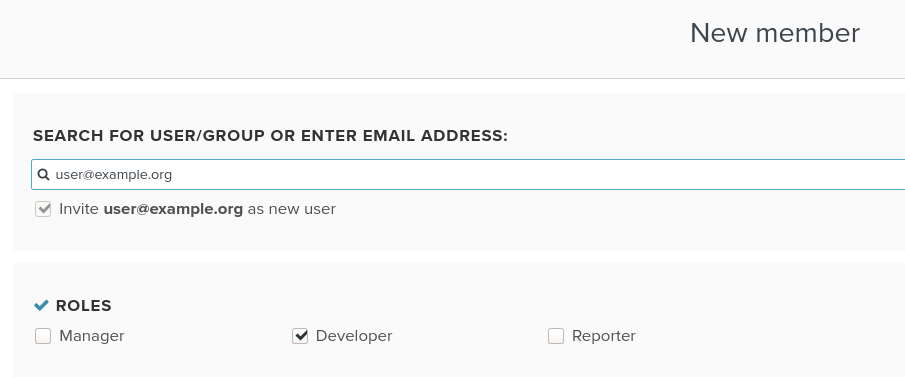
この方法で作成された新規ユーザーには、ランダムなパスワードが設定され、アカウントを有効にするための手順を記したメールが送信されます。
ご存知のように、PlanioのHelp Deskはトラッキングページよりチケットに関する過去のやりとりを閲覧することができます。このページには、お客様が送受信した内容がすべて表示されます。
各トラッキングページは、やりとりに関わる当事者のみが知っている安全な個別のリンクを通じてのみアクセスできますが、お客様の中にはトラッキングページを完全に無効にしたい、あるいは、問題が解決したり非アクティブになったりして時間が経過したらトラッキングページを無効にしたいというご意見もありました。
機密性の高いデータを扱っている場合でも、一般外部に公開する情報量を減らしたい場合でも、プロジェクトごとにトラッキングページの表示を微調整することができるようになりました。これを行うには、プロジェクトの[設定]→[Help Desk]タブ→[Tracking page visiblity]で最後の更新からトラッキングページが期限切れになりアクセスできなくなるまでの日数を設定できます。「Never」を選択すると、このプロジェクトのすべてのトラッキングページが完全に無効になります。

この機能では、ログインしたユーザーがお客様に送信した外部コメントのみがアクティビティとして見なされることに注意してください。内部的な理由でチケットの項目を更新しただけでは、トラッキングページの表示には影響しません。
Planioのチケット一覧画面でチケットを探すのに苦労したことがある方にお勧めの機能です。
以前はフィルタの「含む」は単純に文字列が一致した場合のみ抽出していましたが、文字列の順序が異なっていたり、文字列に含まれない単語で区切られていたりしても抽出するようになりました。
例えば、「Water the flowers」という題名のチケットがあったとします。以前は抽出できなかった「water flowers」や「flower water」を含むフィルタを設定して、抽出されるようになりました。以前のように、正確なフレーズや部分文字列と一致させるには、"the flowers" のようにダブルクォーテーションで囲みます。
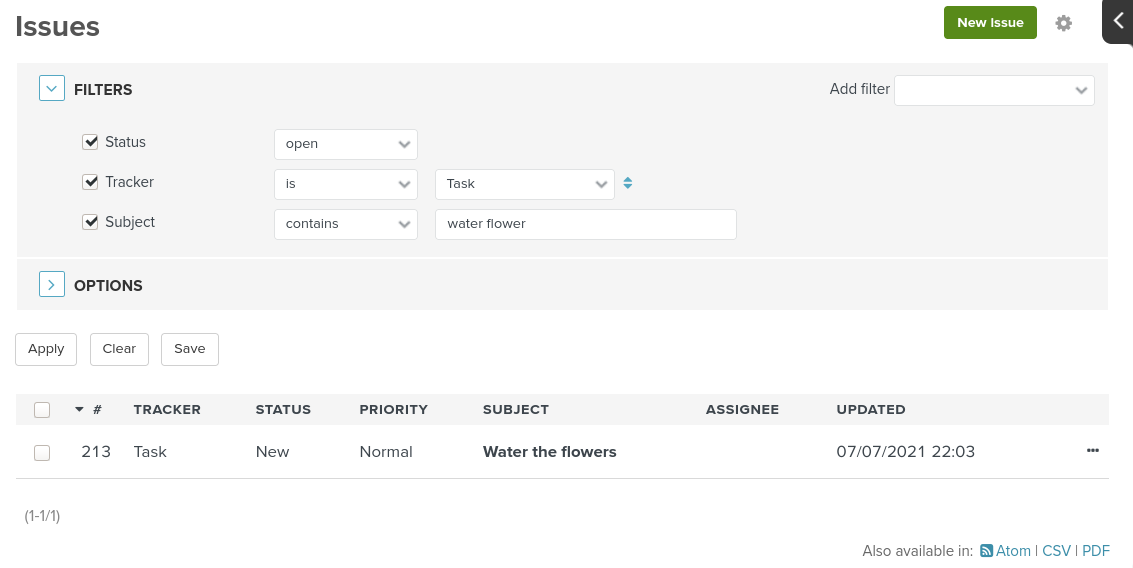
また、「含む」フィルタがアップグレードされただけでなく、関連するチケットや親チケットの検索も同様に機能します。
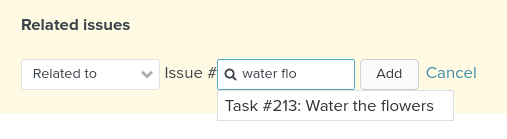
なお、これまでワイルドカードの % や _ をフィルタに使用していた場合は、今後は代わりにスペースを使用するとよいでしょう。% や _ を検索すると、実際にはその文字を含む値が検索されます。
MicrosoftのアカウントでPlanioにログインできるようになりました。
PlanioのユーザーアカウントをOffice365やMicrosoft Azureのアカウントに紐づけるには、「個人設定」から設定を行います。
設定後はログイン画面の上にあるMicrosoftのロゴをクリックするだけで、Planioにログインできます。
- 「画面右上のアカウント名」→「個人設定」をクリック
- 「Enable login with Microsoft」をクリック
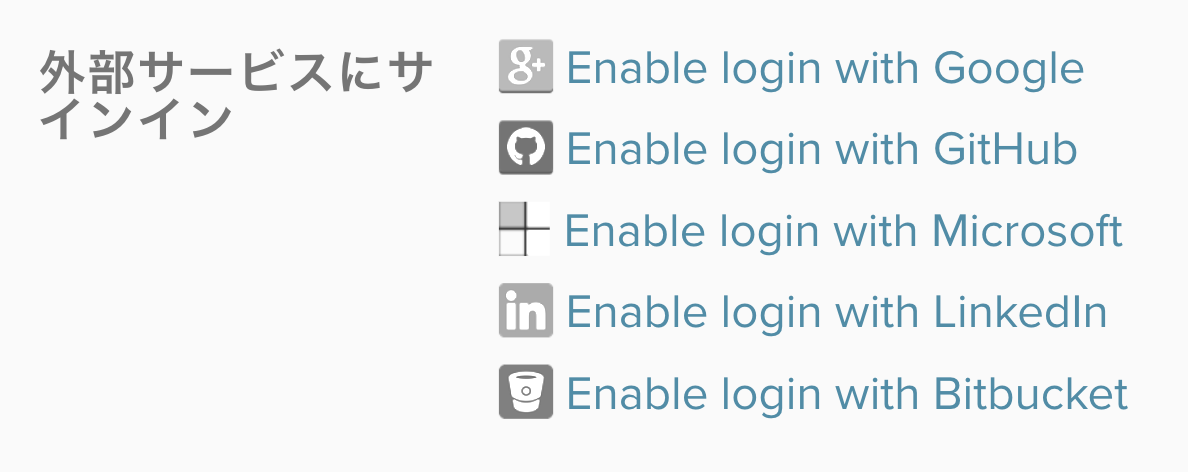
- 画面の案内に従いMicrosoftアカウントでサインイン
- 同意画面で「はい」をクリック
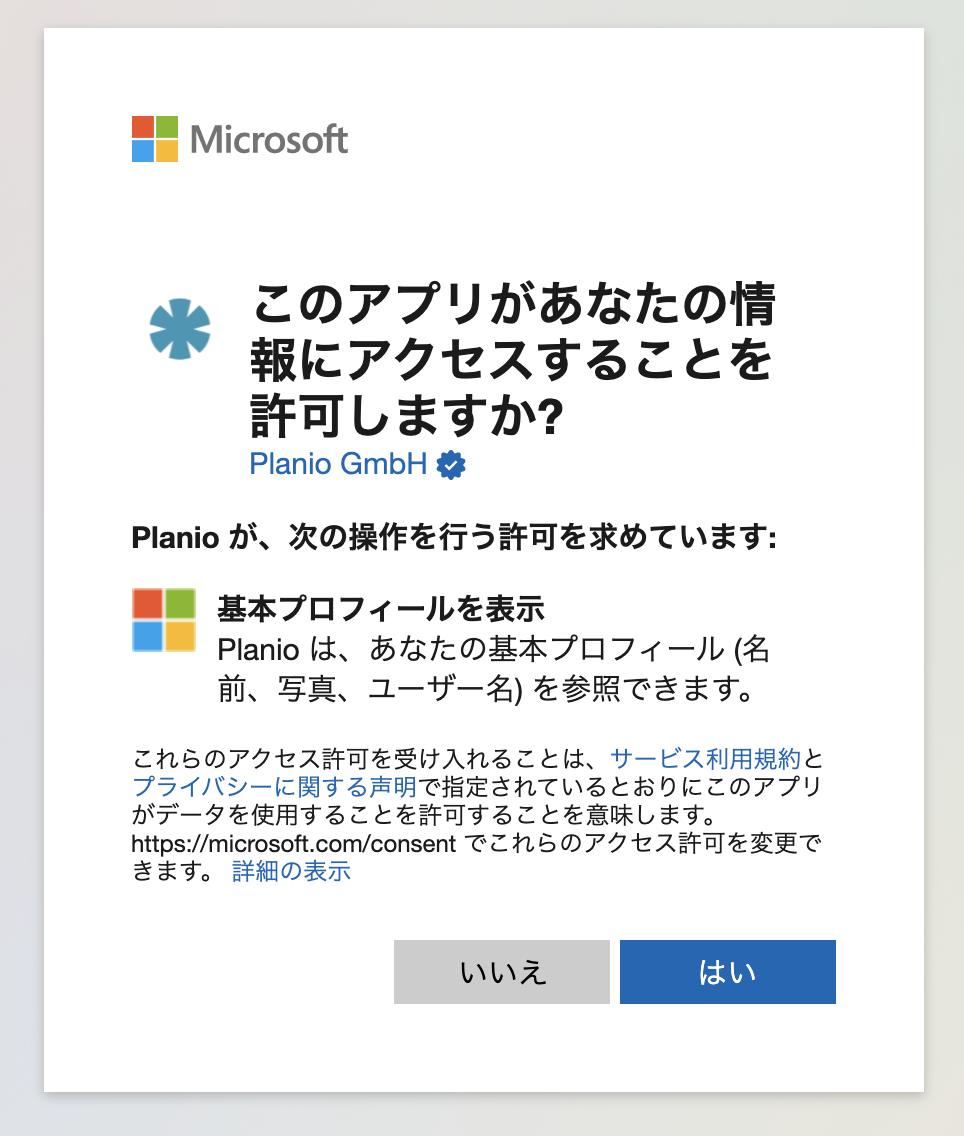
チケットを更新すると自動的にウォッチャーに追加される設定ができるようになりました。
ウォッチ中のチケットが更新された場合に通知を受け取る設定と組み合わせることで、気になるチケットの動向を常に把握することが可能になります。
この機能の利用方法は下記の通りです。
- 「画面右上のアカウント名」→「個人設定」をクリック
- 新たに追加された「AUTO WATCH」欄の「Issues I contributed to」にチェックを入れる
- 「保存」をクリック
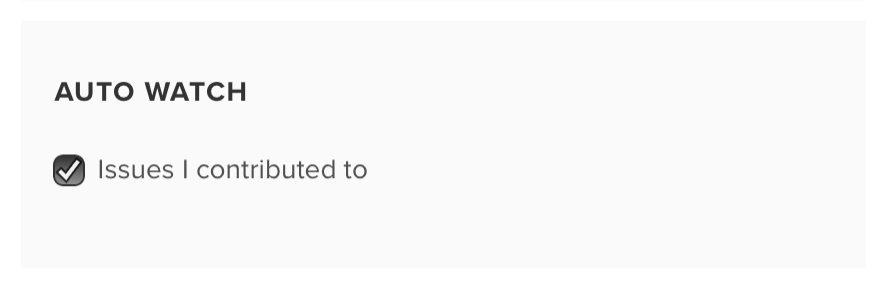
Planioのいくつかの機能を改善しました。この改善が皆様にとって役立つものになると嬉しく思います。
1つ目の改善点は、特定のユーザーが他のユーザーの作業時間の記録できるようになったことです。
作業時間の編集や、CSVインポート機能で作業時間をインポートするときにも利用できます。
他のユーザーのために時間を記録する機能は、新しい権限として追加されています。許可を必要とするユーザーのロールで、この権限を有効に設定してください。
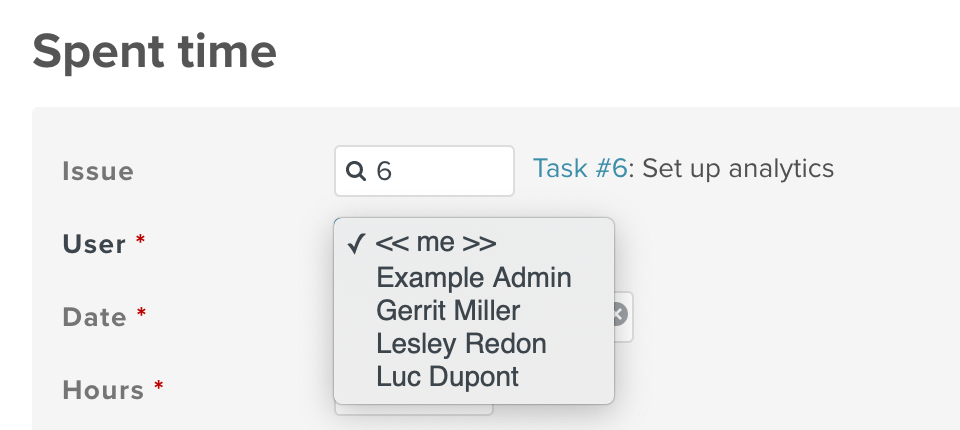
次に紹介するのは、ファイルモジュールでチケット単位でのファイルグループ化を解除できるようになったことです。
ファイルのサイズ・作成日、その他の属性によるファイルのフィルタリングやソートも可能となりました。
なお、ファイルの閲覧・管理の可否はユーザーの持つ権限によって異なります。
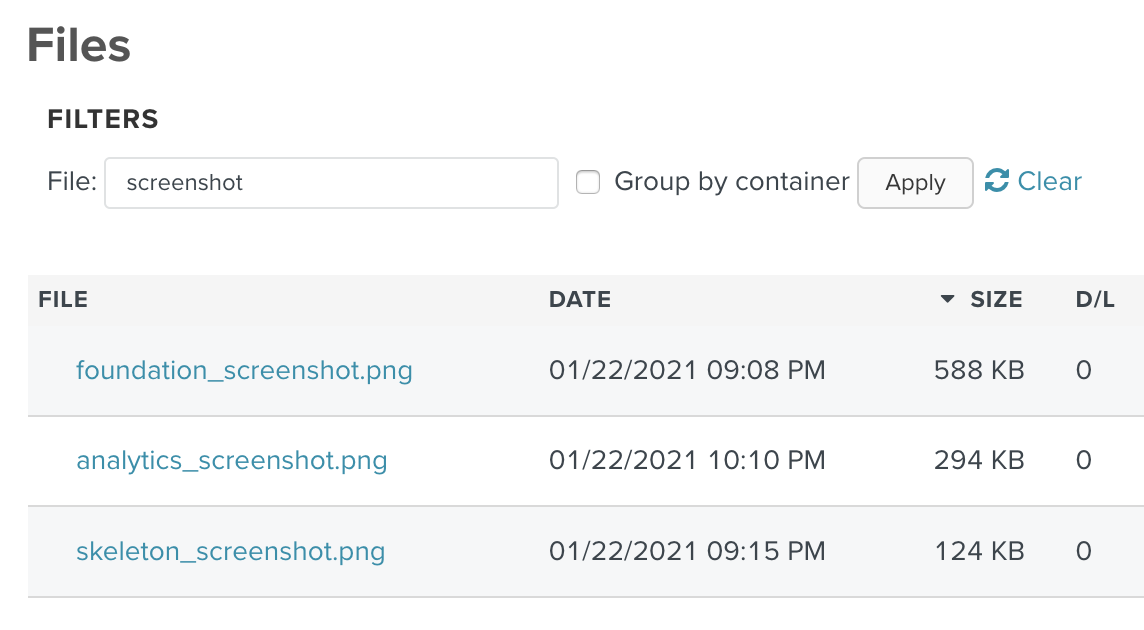
最後の改善点の紹介です。
チケットのコメントの表示順を「新しい順」に設定した際、コメント入力欄がチケットの説明とコメントの履歴の間に配置されるようになりました。
最新のコメントを確認しながらコメントを入力できるようになり、使い勝手が大幅に改善されたことを実感できると思います。
これらの改善により、皆様にとってPlanioの利用がより生産的になることを願っています。そしてフィードバックもぜひお待ちしています。
もしこれらの新機能やPlanioについてご質問がありましたらお気軽にお問い合わせください。
Planioはインフラストラクチャーやバックエンドの業務に重点を置くと同時に、お客様に簡単に、より良くPlanioを使っていただけるよう改善も進めています。
多くのお客様はチケット一覧や関連するチケットでのコンテキストメニューをご存知だと思います。(もしご存知ない方は、チケット一覧画面でチケットを右クリックして試してみてください)
コンテキストメニューをガントチャートとカレンダーページでも利用できるようになりました。ガントチャートではプログレスバーの上でもコンテキストメニューを表示できます。
これによりガントチャートやカレンダーページを離れることなく、チケットに小さな変更を加えることができ、プロジェクトの迅速なイテレーションが可能になります。
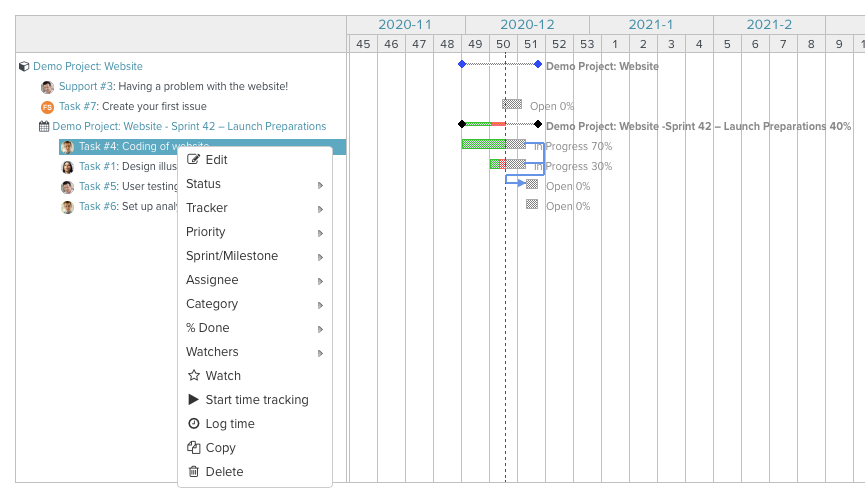
この機能追加によって、Planioより良く使っていただけると確信しています。そして私たちは皆様からのフィードバックもお待ちしています。
今回ご紹介した新機能やPlanioに関して質問がありましたら、お気軽にお問い合わせください。
外部のGitリポジトリは、ミラーリングされたリポジトリやウェブフックを使ってPlanioと接続することができます。今回のアップデートでは、プロセスが合理化され、GitHubやBitbucketのリポジトリとPlanioを数回クリックするだけで接続できるようになりました。
手順は以下の通りです。
プロジェクト設定の「リポジトリ」タブで、既存のリポジトリの上に、GithubとBitbucketのリポジトリを接続するための2つのリンク「Connect GitHub repositories」「Connect Bitbucket repositories」があります。これらのリンクのいずれかをクリックすると、プロバイダから接続する可能性のあるリポジトリのリストが表示されます。
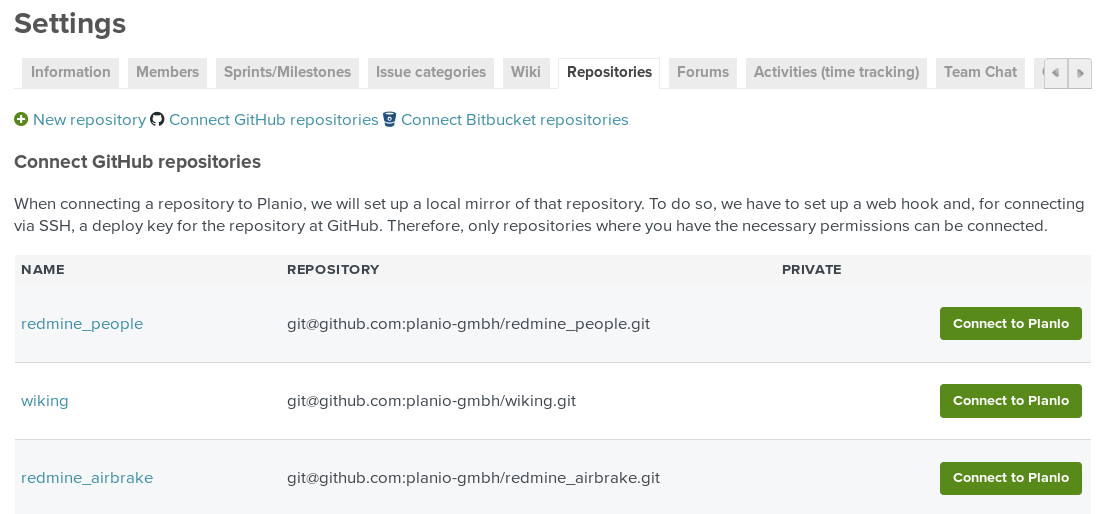
各リポジトリには、 Connect to Planio ボタンがあり、Planioプロジェクトにミラーリングされたリポジトリをセットアップします。リポジトリを同期させるために必要なウェブフックやデプロイキーは、自動的に設定されます。
最初にBitbucketやGitHubに接続しようとすると、プロバイダにサインインするか、またはPlanioにリポジトリへのアクセス許可を与えるかを求められますのでご注意ください。
10月2日、最も歴史のあるRedmineホスティングプロバイダである「HostedRedmine.com」がPlanioに加わりました。
これはすべてのHostedRedmine.comユーザーにとって良いお知らせです。
すべてのRedmineプロジェクトがシームレスにPlanioに移行し、Planioの機能を無料で利用できるようになります。
HostedRedmine.comはPlanioのプラットフォーム上に移動しました。URLだけでなくログインID・パスワードも変わりません。
すべてのユーザーはこれまでと同じようにログインしてRedmineを利用できます。 新しいインターフェースに切り替わるだけです。さらに全てのプロジェクトで新機能を利用できます。
モジュールタブをチェックしてみてください!
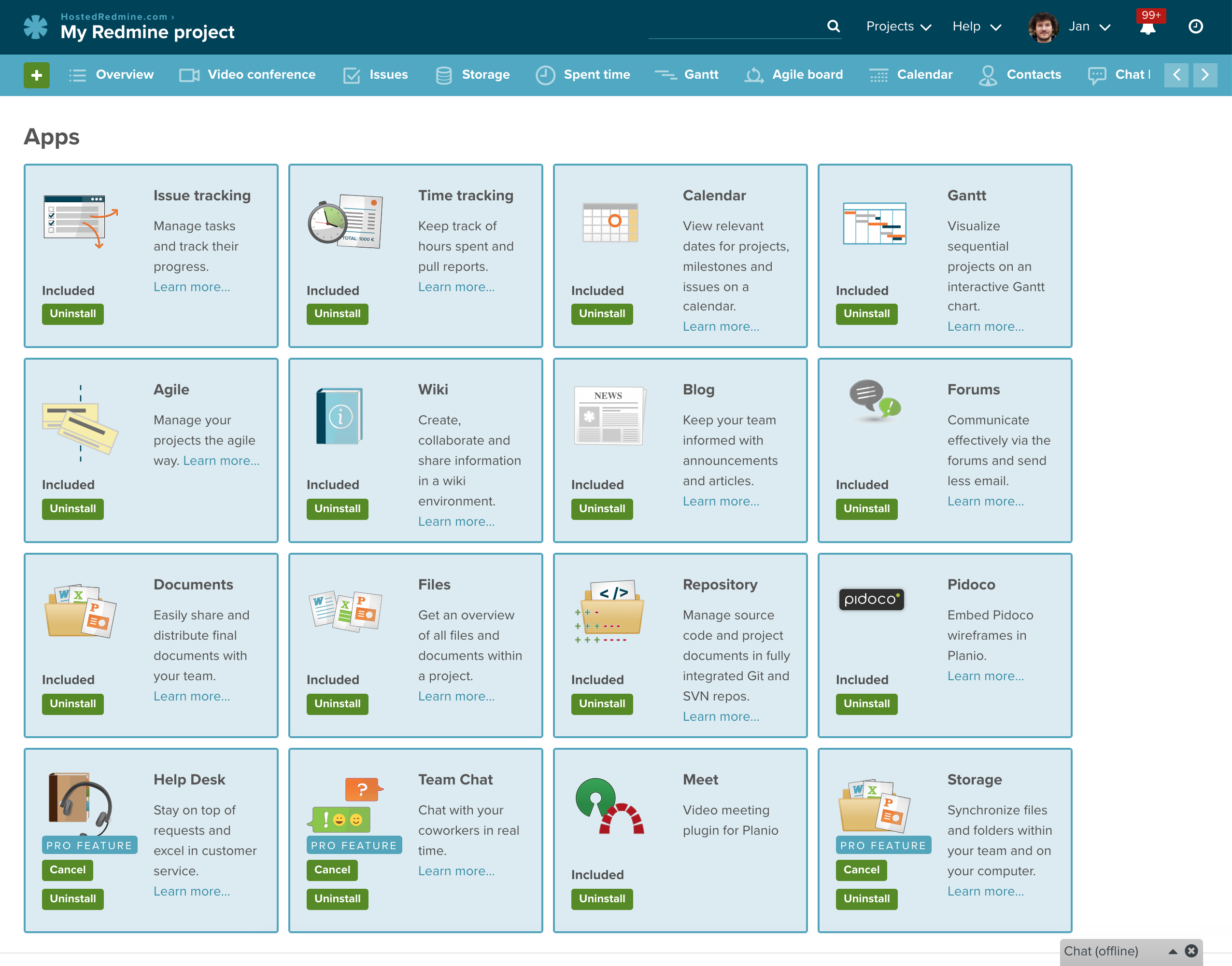
HostedRedmine.comでSubversionを使用していた場合¶
Planioには、無料のGitとSubversionリポジトリが付属しています。サードパーティーのSubversionホスティングプロバイダはもう必要ありません。
ただし、Planioでは外部でホストされているSubversionリポジトリに接続することはできません。
しかし、外部でホストしているSubversionリポジトリをPlanioに移行することは可能です。シームレスに移行できるように、Planioでは無料のSVNインポーターを構築しました。
このインポーターを利用すれば、ワンクリックでPlanioに外部でホストされているSubversionリポジトリをPlanioに移行でき、これまでと同じように利用することができます。
このインポーターはご利用のプロジェクトのリポジトリで利用できます。
 Planioの機能改善
Planioの機能改善
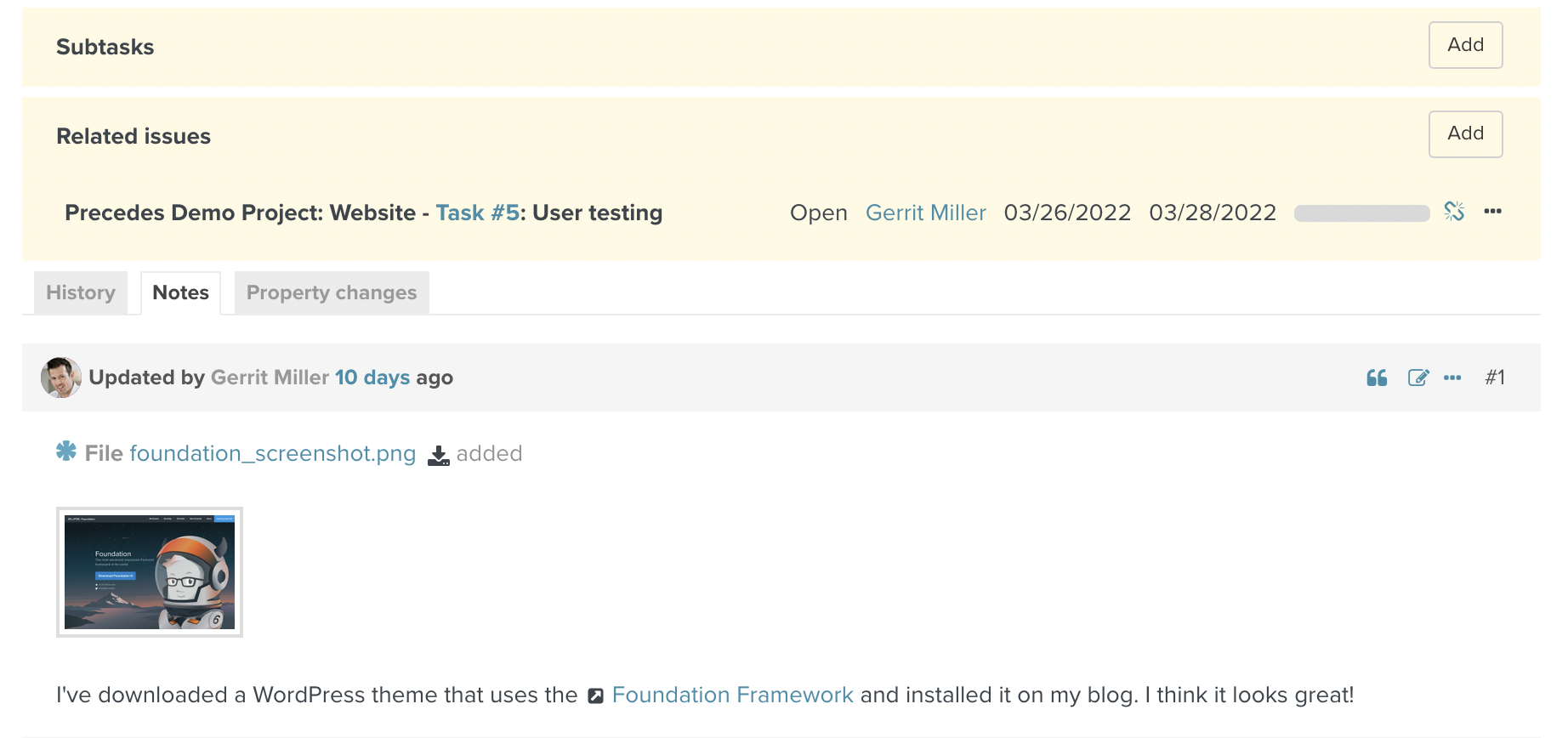
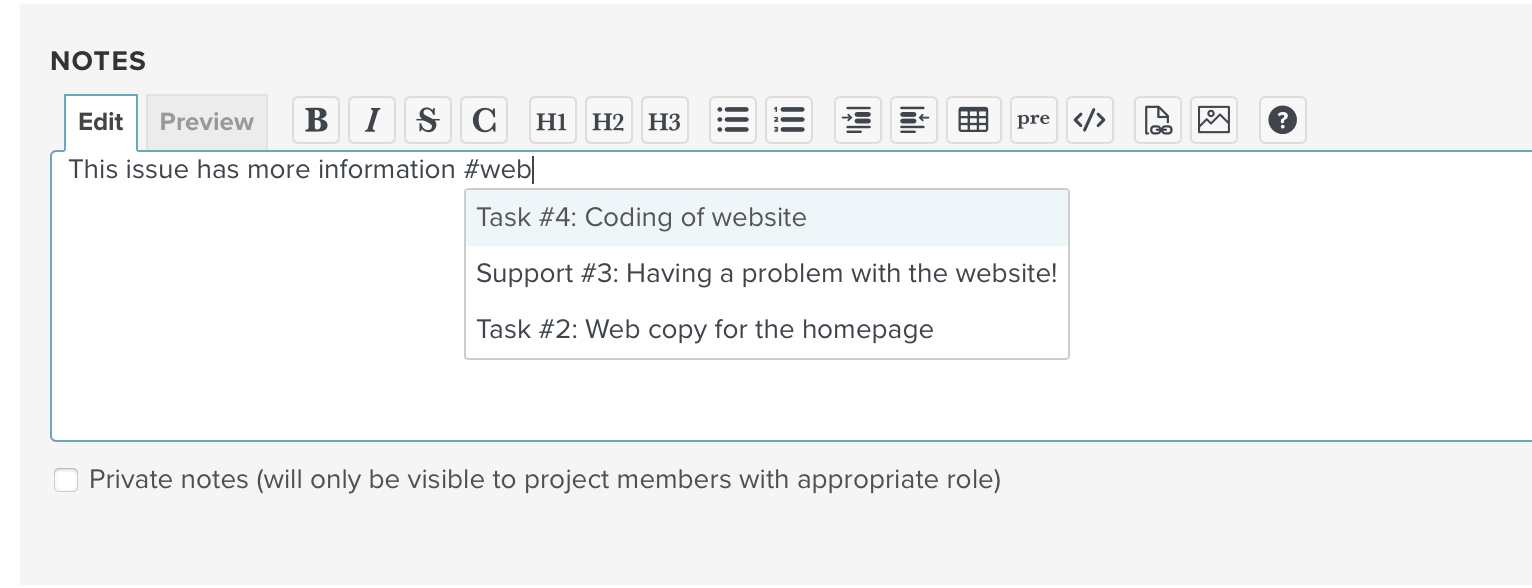
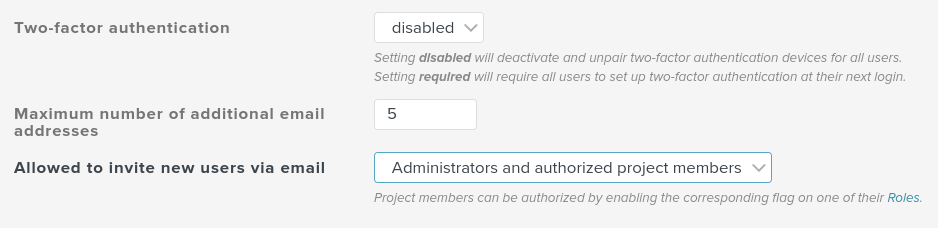
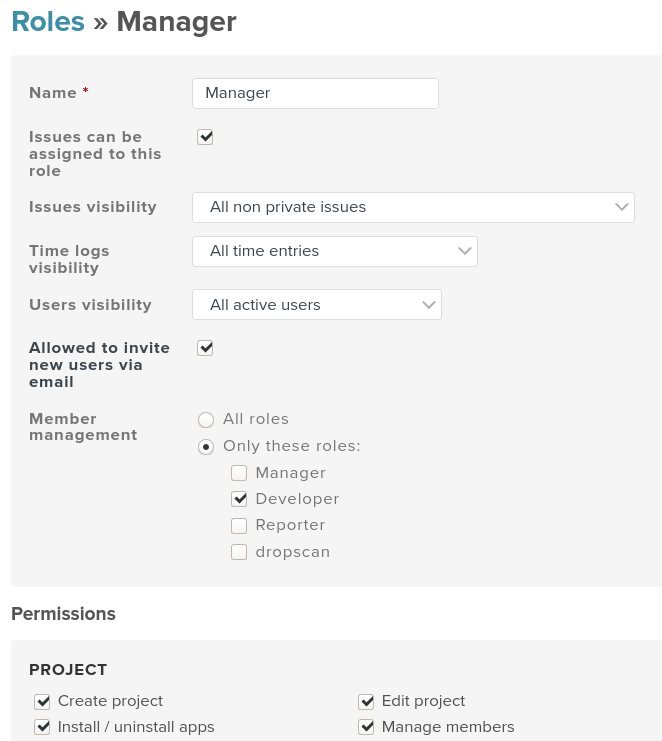
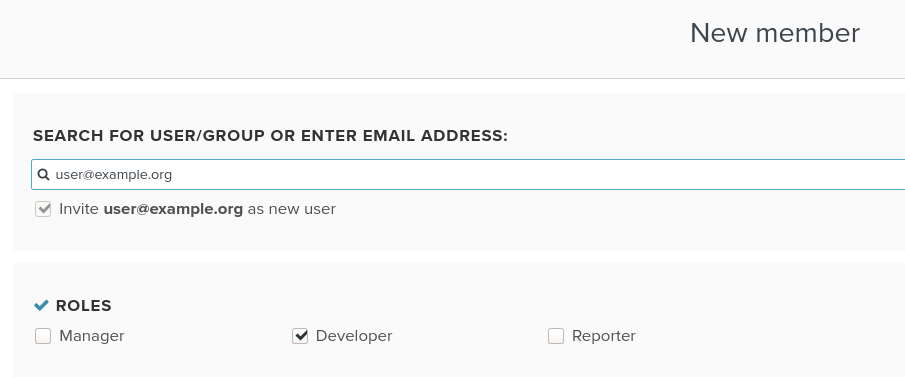
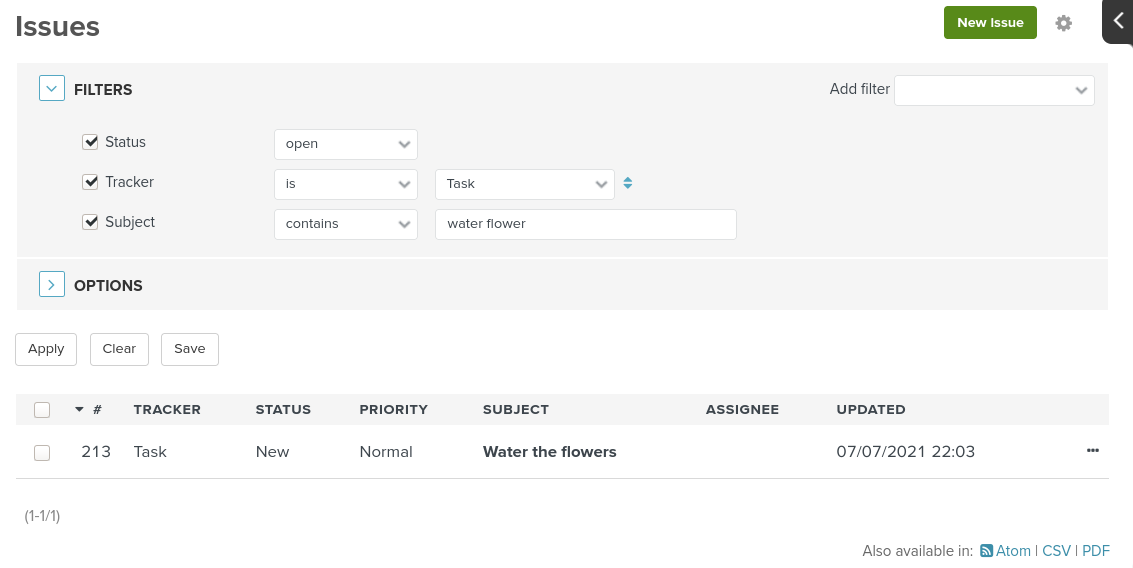
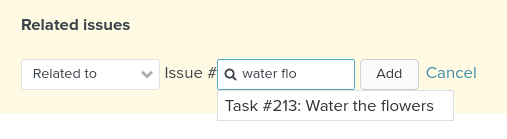
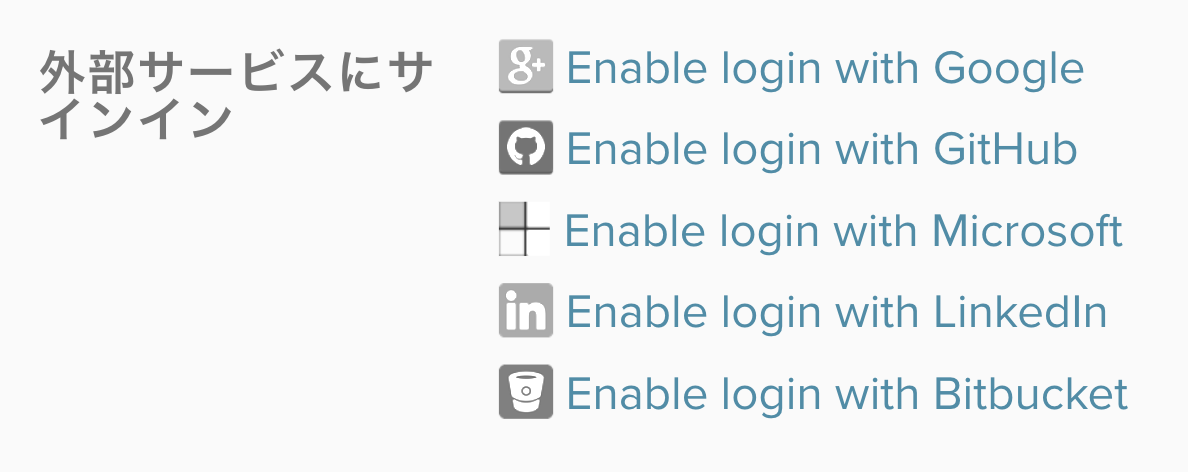
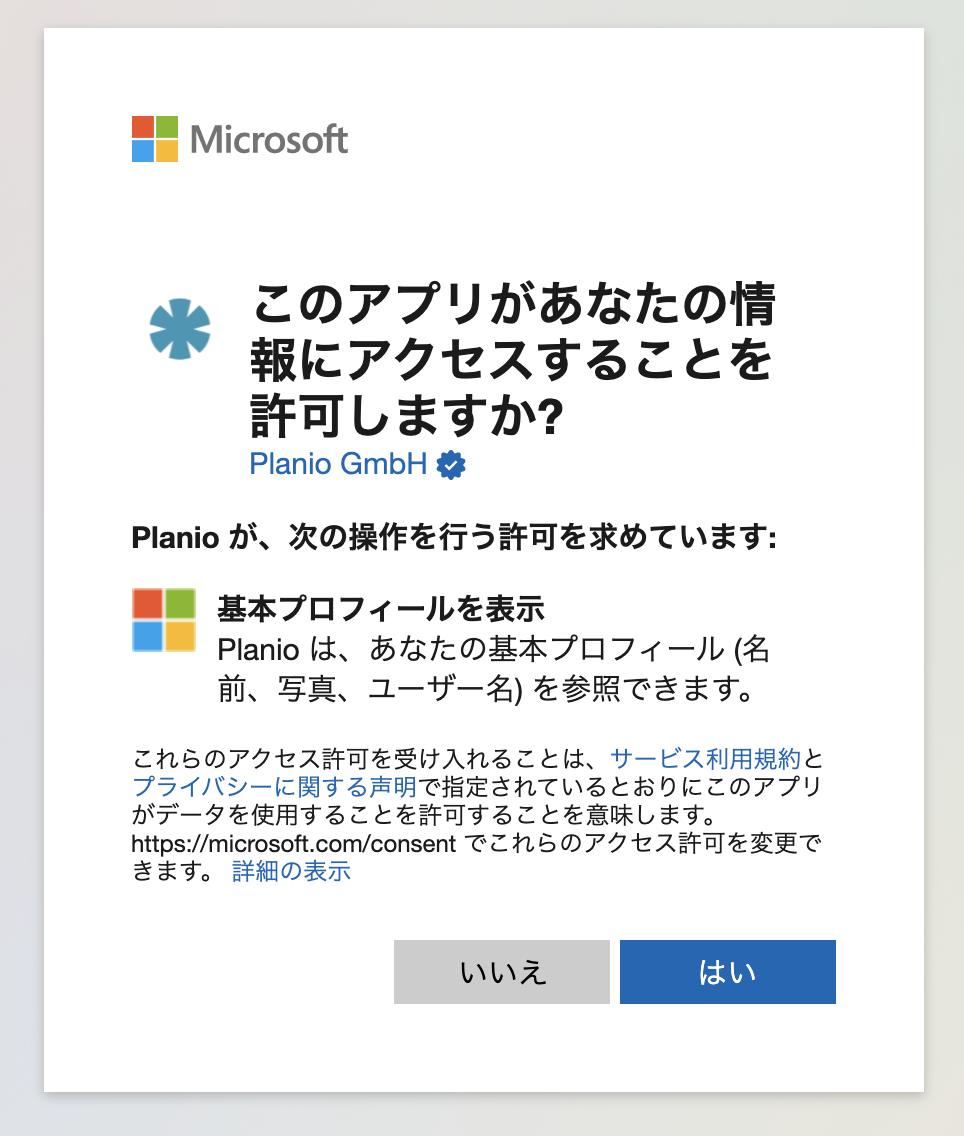
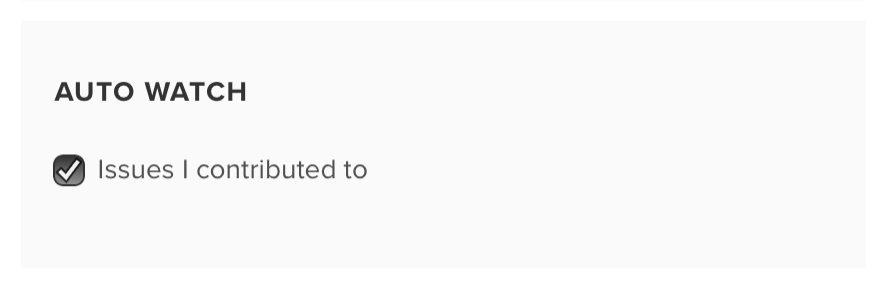
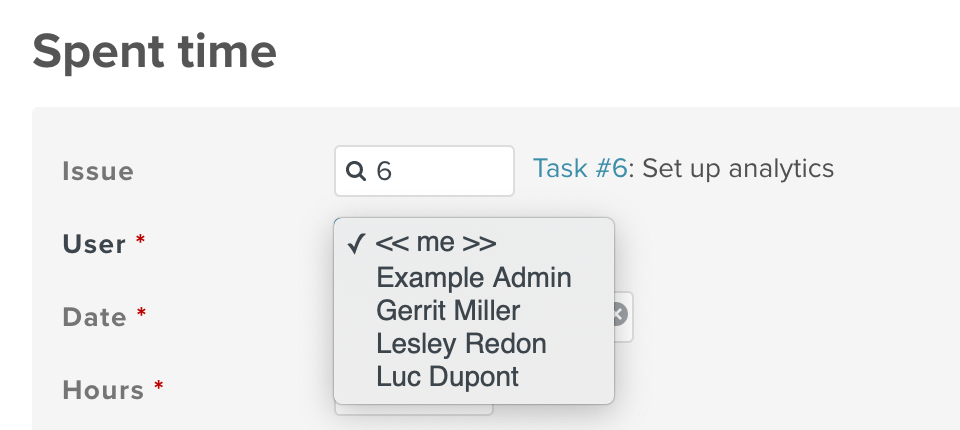
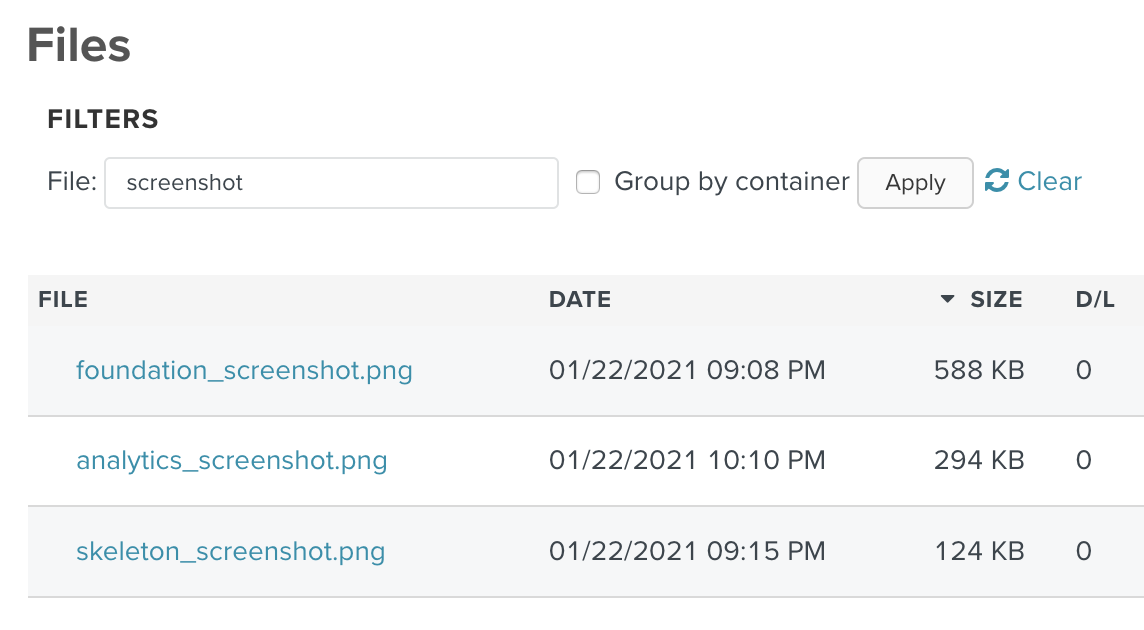
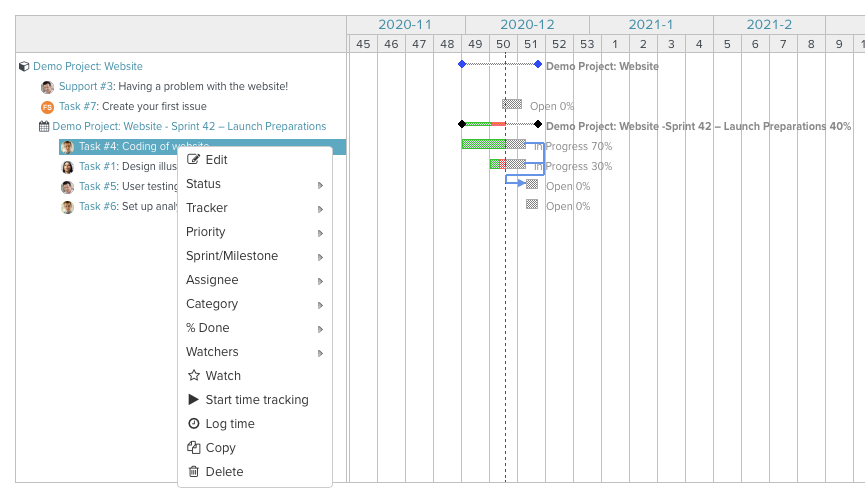
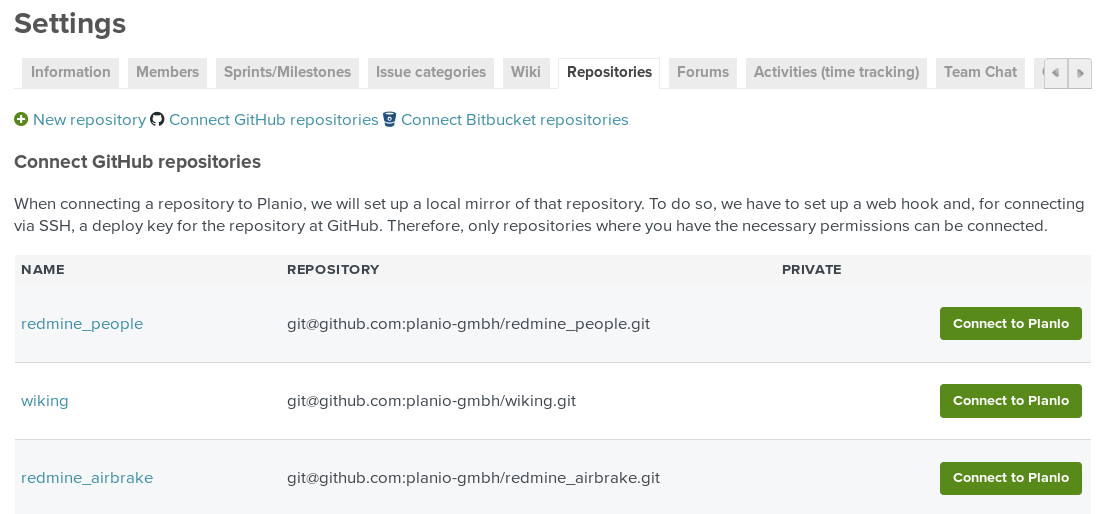
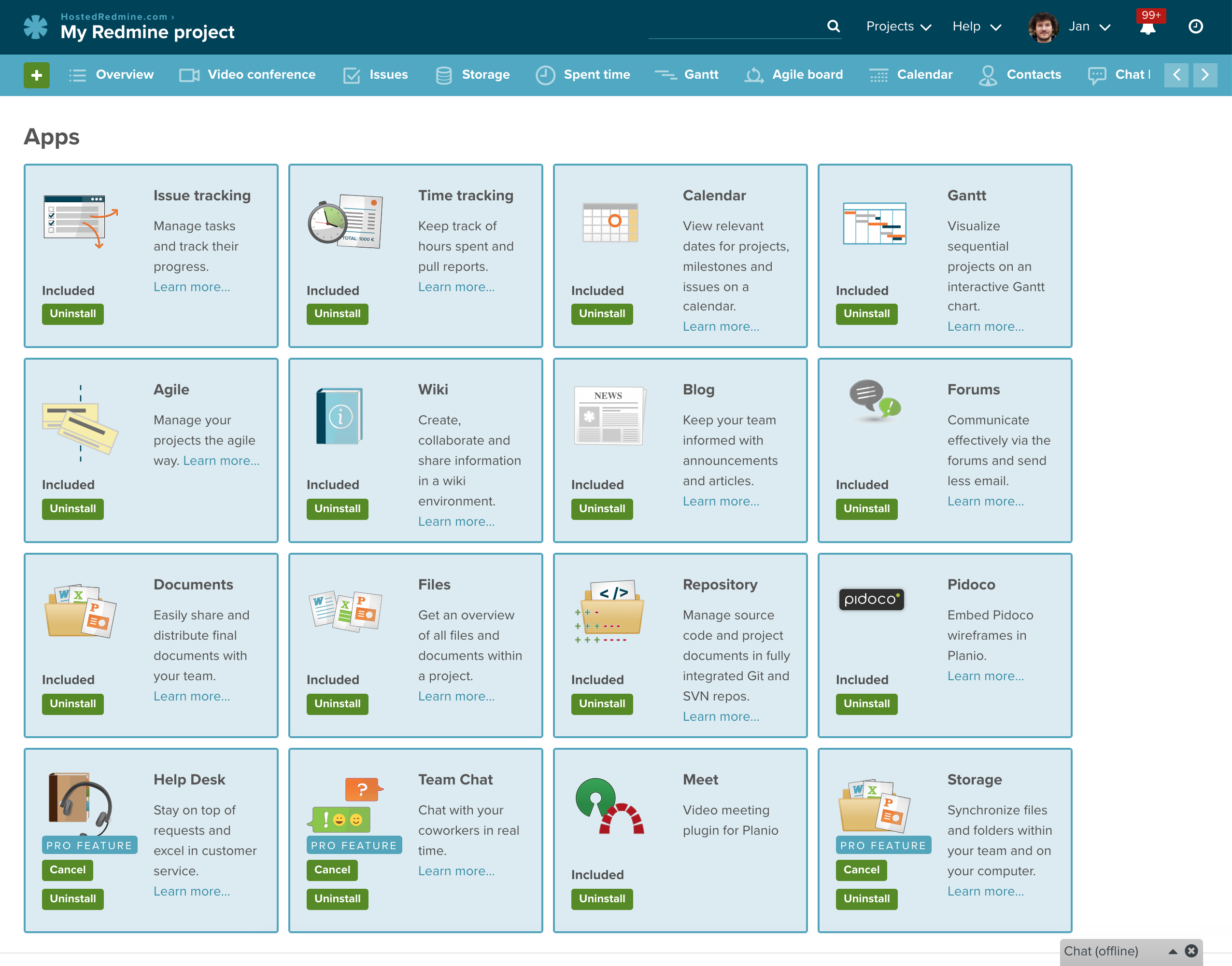
Comments