Planio Storageにおける2つの新機能「ファイル管理」および「同期モジュール」をご紹介します。
フォルダをZIPアーカイブとしてエクスポート
Planio Storageでは、Webインターフェースからフォルダ内のすべてのファイルを直接ダウンロードできるようになりました。各フォルダのコンテキストメニューに 「一括ダウンロード」 オプションが追加され、このオプションを選択すると、選択したフォルダの最新内容が含まれたZIPアーカイブが生成されます。
プロジェクト内のすべてのファイルをダウンロードする場合は、プロジェクトの 「ストレージ」 セクションに移動し、画面右上にある「…」メニューから 「一括ダウンロード」 を選択してください。
通常、ダウンロードは即座に開始されますが、大容量データの場合はバックグラウンドでファイルが準備され、準備が整い次第、ダウンロードリンクを記載したメールが送られます。
フォルダの共有
Planio Storageのファイル共有機能はご存知かもしれません。この機能を使うと、Planioのアカウントを持っていないユーザーともファイルを共有するためのリンクを生成できます。共有リンクは、常にファイルの最新バージョンを指し示します。
今回、この機能が拡張され、フォルダの共有も可能になりました。ファイル共有と同じルールが適用され、Planioアカウントを持たないユーザーでも(適切な権限が付与されていれば、下記参照)フォルダにアクセスでき、リンクは常にフォルダ内の最新の内容を指し示します。リンクにアクセスすると、フォルダの最新内容が含まれたZIPアーカイブが生成され、ダウンロードできるようになります。
フォルダの共有リンクは、コンテキストメニューまたはフォルダリストのサイドバーにある「共有」セクションから作成できます。
未登録ユーザーとフォルダを共有するには、「匿名ユーザー」ロールに「共有ファイルの閲覧」権限を付与することを忘れずに設定してください。
なお、共有機能で生成されたZIPアーカイブには、 保護されたファイルやフォルダは含まれない 点にご注意ください。この点は、上記の「一括ダウンロード」機能とは異なります。適切な権限がある場合は、「一括ダウンロード」機能で保護されたファイルもダウンロード可能ですが、フォルダ共有機能では機密ファイルを誤って共有してしまうことを防ぐために制限を設けています。
Please register to add a comment
Planioのフィルタ機能を改善しました。既存のフィルタ検索機能を拡張・改良するとともに、新しいフィルタもいくつか追加しました。
新しいチケットフィルタ:
既存チケットフィルタの更新:
- 「関連している」フィルタは、複数のチケット番号の入力をサポートするようになりました。
- テキスト検索用フィールドに「いずれかを含む」オプションが追加されました。
- 「前方一致」と「後方一致」が、複数の単語の入力をサポートするようになりました。
- ウォッチャーフィルタがチケット一覧の表示項目としても利用できるようになりました。
- フィルタ「トラッカー」「優先度」「担当者」「カテゴリ」「対象バージョン」に、新しい履歴検索用の演算子「現在/過去の値」、「一度もない」、「過去の値」が追加されました。
新しい作業時間フィルタ:
- 「作業時間」に、「チケットの親チケット」フィルタとオプション項目として「親チケット」の選択肢が追加されました。
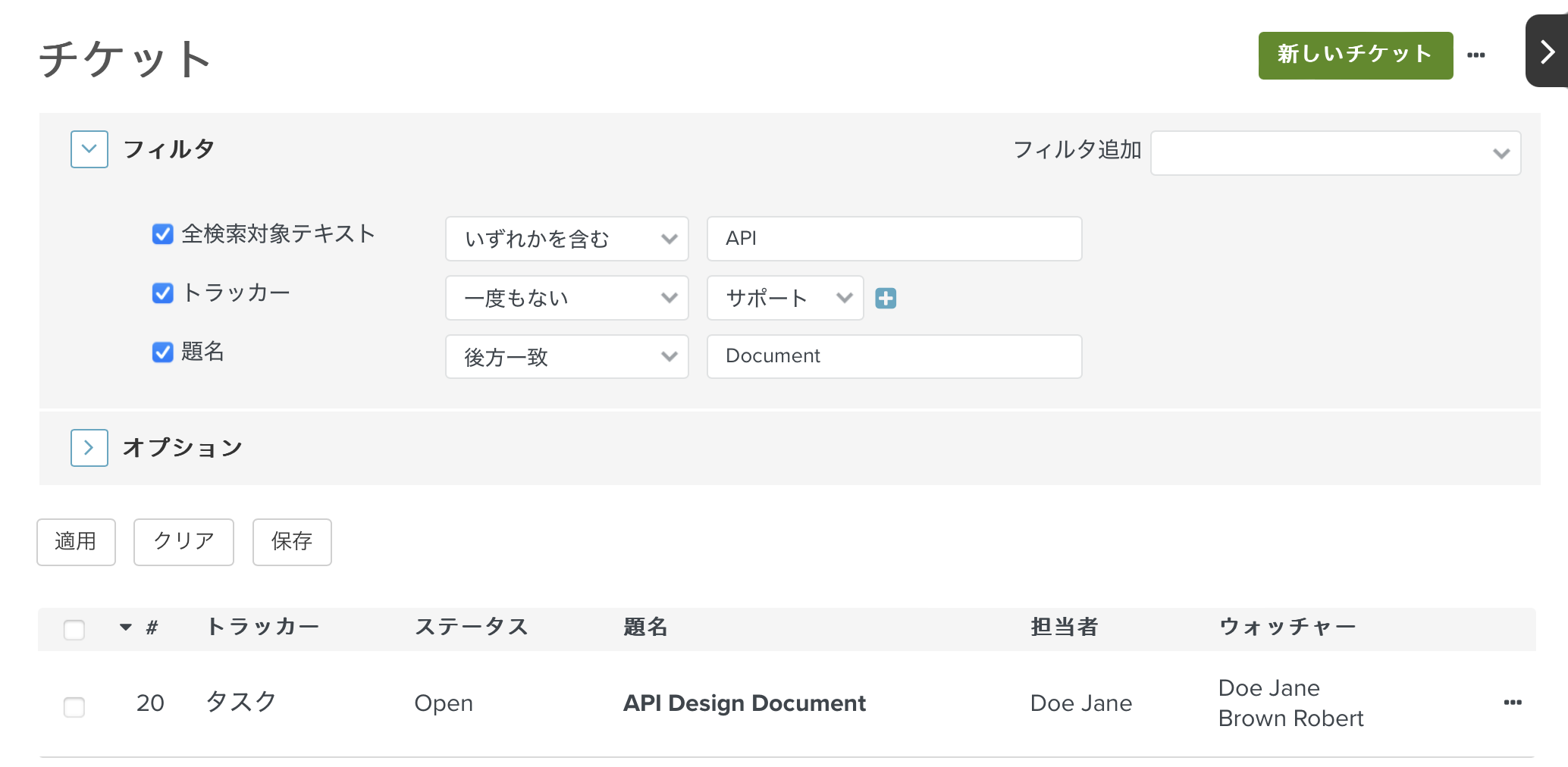
フィルタや演算子、新しい表示項目「ウォッチャー」の追加を示すチケットの絞り込み例
これらの改善により、Planioの利用がさらに効率的になることを期待しています。ご意見やフィードバックがありましたら、ぜひお寄せください。
新機能やPlanioに関してご不明な点がございましたら、どうぞお気軽にお問い合わせください。
https://plan.io/contact/
Planio Inboxを使用して、メールでチケットを更新する方法に興味はありませんか? ここで、その方法について説明する新しいガイドを紹介します。
Planioのすべてのプロジェクトには、すでに組み込まれた受信トレイがあり、これを利用するとパソコンがなくてもスマートフォンなどからメール経由でチケットを作成・更新できます。
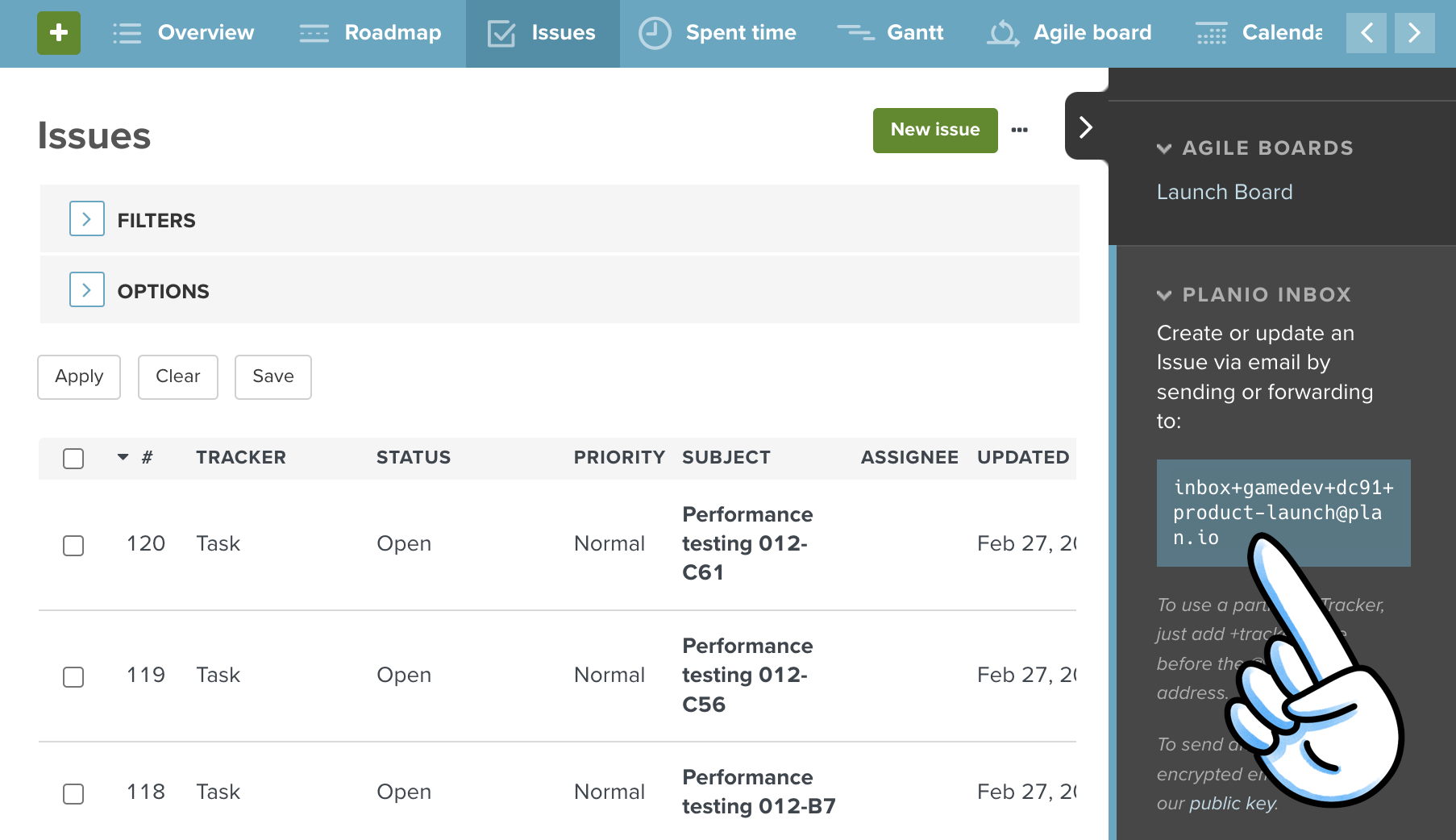
Planio Inboxを使ってメール経由でチケットを作成・更新する方法はこちらをご覧ください。
https://plan.io/using-the-planio-inbox/
Planioでは、Wikiページ、チケットの説明とコメントなど、Markdown記法を使用できるすべてのテキストの入力欄で Mermaid ダイアグラムを埋め込むことができます。
Mermaidとは
Mermaidは、テキストからチャートとダイアグラムを生成するためのMarkdown風のシンプルなスクリプト言語です。直感的な構文で、フローチャート、シーケンス図、ガントチャートなどを作成することができます。複雑な情報はこれで簡単に理解できるようになります。
プロジェクト文章の向上
有効なコミュニケーションはプロジェクト管理の基盤です。Mermaidダイアグラムをタスクの説明やコメントに埋め込むことで、より明確なコンテキストを提供し、情報を合理化し、複雑なプロジェクトに対する全面的な理解を強化することができます。アイデアのブレストやプロセスの説明、フィードバックの収集など、視覚的な支援がチームコミュニケーションの質と効率を飛躍的に向上させてくれます。
プロジェクトのWikiは情報の中心的なハブです。Mermaidダイアグラムを埋め込むことで、ワークフローやシステムアーキテクチャなど、理解を深めるためのビジュアル表現をさらに充実させることができます。この機能により、チームはプロジェクトの構造とプロセスを包括的に理解できます。
PlanioにMermaidダイアグラムを埋め込む方法
単純にMermaidの構文をmermaidコードブロックで囲み、チケットの説明、コメント、wikiなどに直接記入します。たとえば、以下の構文でフローチャートを作成できます。
``` mermaid
graph LR;
A-->B;
A-->C;
B-->D;
C-->D;
```
次のようなダイアグラムが表示されます。
graph LR;
A-->B;
A-->C;
B-->D;
C-->D;
編集中にダイアグラムの状態を確認するには、プレビュータブを使用できます。これらのコードブロックはWikiツールバーのコードハイライトボタン </>を使用しても生成できます。(アカウントの個人設定の ツールバーのコードハイライトボタンで使用する言語 に @mermaid@ を追加してください。)
Textile記法を使用している場合は?
まだTextile記法をテキスト書式として使用している場合、次のコードブロック構文を使用してMermaidを埋め込むことができます。
<pre><code class="mermaid">
graph LR;
A-->B;
A-->C;
B-->D;
C-->D;
</code></pre>
Planioの管理者権限があるアカウントであれば、お問い合せ いただくと、ご利用中のアカウントをよりおしゃれなMarkdownへの書式変更を無料で実施いたします。
この新機能はすでにPlanioで利用可能です。プロジェクト管理のさらなる可能性を探求していきましょう。
Mermaid公式サイトのドキュメント をご覧いただき、作成可能な多種多様のダイアグラムを確認してください。
以前お知らせ したように、私たちはリポジトリのフック機能の開発を続けています。
私たちは、既存のSubversion pre-commit webhooks を新しいUIに移行し、2つの新しいフック・タイプを導入しました。
-
Require valid ticket reference は、既存のPlanioのチケットを参照していないコミットを拒否するpre-commit hookです。これは、チケットと関連するコミットの相互参照が完全であり、「迷子」のコミットがないことを保証する素晴らしい方法です。
-
Insert ticket subject は、参照されたPlanioのチケットの題名をコミットメッセージに挿入するpost-commit hookです。入力の手間を省くと同時にコミットメッセージをより有益なものにできます。
これらのフックの使用方法の詳細は、ガイド をご覧ください。
二要素認証の設定に関して、新たな設定オプションが追加され、より多くのオプションを利用できるようになりました。
これまで二要素認証の設定は、ユーザーに任意で二要素認証を有効にさせるか、すべてのユーザーに対して二要素認証を必須にするかでした。
新着情報
追加された設定オプションにより、すべてのユーザーを任意で二要素認証を有効にさせると同時に、指定した一部のユーザー(例えばアカウントの管理者など重要な権限を持つグループ)に対して二要素認証の使用を強制する設定が可能になりました。
グループユーザーに二要素認証の使用を強制する方法
- 画面右上の「アカウント名(アバター)」→「管理」→「設定」→「認証」 で二要素認証が任意に設定されていることを確認します。
- 「管理」→「グループ」に移動します。編集したいグループの名前をクリックするか、新しいグループを作成します。
- 「全般」で[Require two factor authentication] ボックスにチェックを入れます。
- 「保存」(新しくグループを作成する場合は「作成」)をクリックします。
指定したグループユーザーがまだ二要素認証の設定を完了していなければ、次回ログインする際、二要素認証の設定が要求されます。
現在、PlanioはリポジトリのCommit Hooksを開発中で、徐々に展開しています。
Planioではpre-commit webhooksはSubversionリポジトリで利用可能です。プロジェクトマネージャーは、例えば特定のコミットメッセージ形式を強制したり、Subversionリポジトリの特定の部分のコミット権限を制限したり、その他のカスタムルールを強制することで、プロジェクト内の各リポジトリのコミットライフサイクルに影響を与えることができます。
これらのフックの使用方法の詳細については、ガイド を参照してください。
今後、フックの種類を増やし、この機能をGitリポジトリに拡張していく予定です。
Planioの Help Desk 機能 を使用すると、顧客や関係者など外部の連絡先にPlanioのチケットから直接メールを送信してやり取りができます。
しかしながら、送信先のメールアカウントが無効になっている場合や、メールのストレージ容量が上限に達している時など、Planioからのメールが届かないことが時々起こります。
その際、メールサーバが自動的にメール不達通知を送信元に返すことがあります。これは、バウンスメールとも呼ばれ、メールが配信できなかったことを通知するものです。
今まで、Planioではバウンスメールのような自動通知メールでチケットがあふれるのを避けるため、これらの通知を除外していました。
しかし、時としてこれらの通知が役に立つこともあります。
顧客や外部の関係者がメールを受信していないことが判れば、別のメールアドレスや電話など、別のチャネルで連絡を取ることができます。
これがPlanio Help Deskをインストールしているプロジェクトでバウンスメールなどの通知を受信できるようにした理由です。
Planioでこれらの通知をどのように処理するのか、 プロジェクトの「設定」→「Help Desk」タブ→「Issue status for bounce mails」 から、次のいずれかを設定できます。
-
デフォルトのステータス : 「Tracker for emails」に設定しているトラッカーのデフォルトのステータスでチケットを作成する
-
None, do not create issue :従来の動作を維持し、バウンスメールなどの通知によるチケットをまったく作成しないようにする
-
任意のステータス :選択したステータスでチケットを作成する

Pro Tip:
「画面右上のアカウント名(アバター)」→「管理」→「チケットのステータス」 から、「バウンス」という新しいステータスを作成して、それを 「終了したチケット」 に設定します。そして、そのステータス「バウンス」をHelp Deskの設定「Issue status for bounce mails」で選択します。
この方法を行うと、チケット一覧で未完了のチケットとしてバウンスメールが表示されなくなります。(バウンスメールにより作成されたチケットはすぐにクローズされるため)
フィルタを設定すれば、必要に応じてバウンスメールをチェックすることもできます。
Gitのデフォルトブランチがmainに変更された ことを考慮し、Planioは新しく作成されたGitリポジトリのデフォルト(HEAD)ブランチの名前をmainに変更しました。この変更は新しく作成されたリポジトリにのみ影響し、古いバージョンのGitと互換性があるため、ユーザー側での操作は必要ありません。
今回の変更に伴い、Planioの既存リポジトリの head ブランチをmasterからmain(または他の既存のブランチ)へ変更できるようになりました。ユーザーはプロジェクトの 設定 → リポジトリ → 編集 から設定できます。
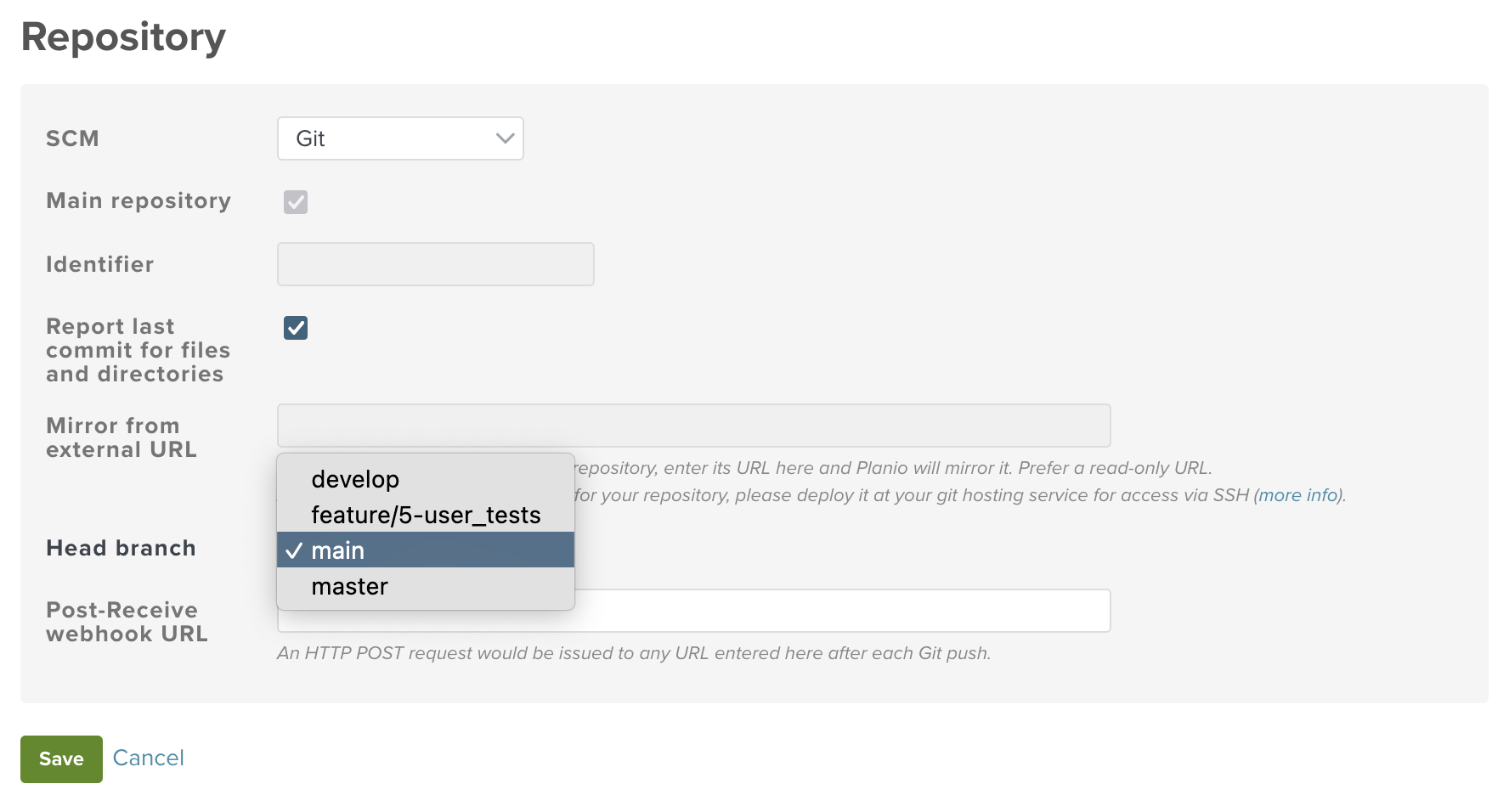
 Planio Storage 機能強化
Planio Storage 機能強化
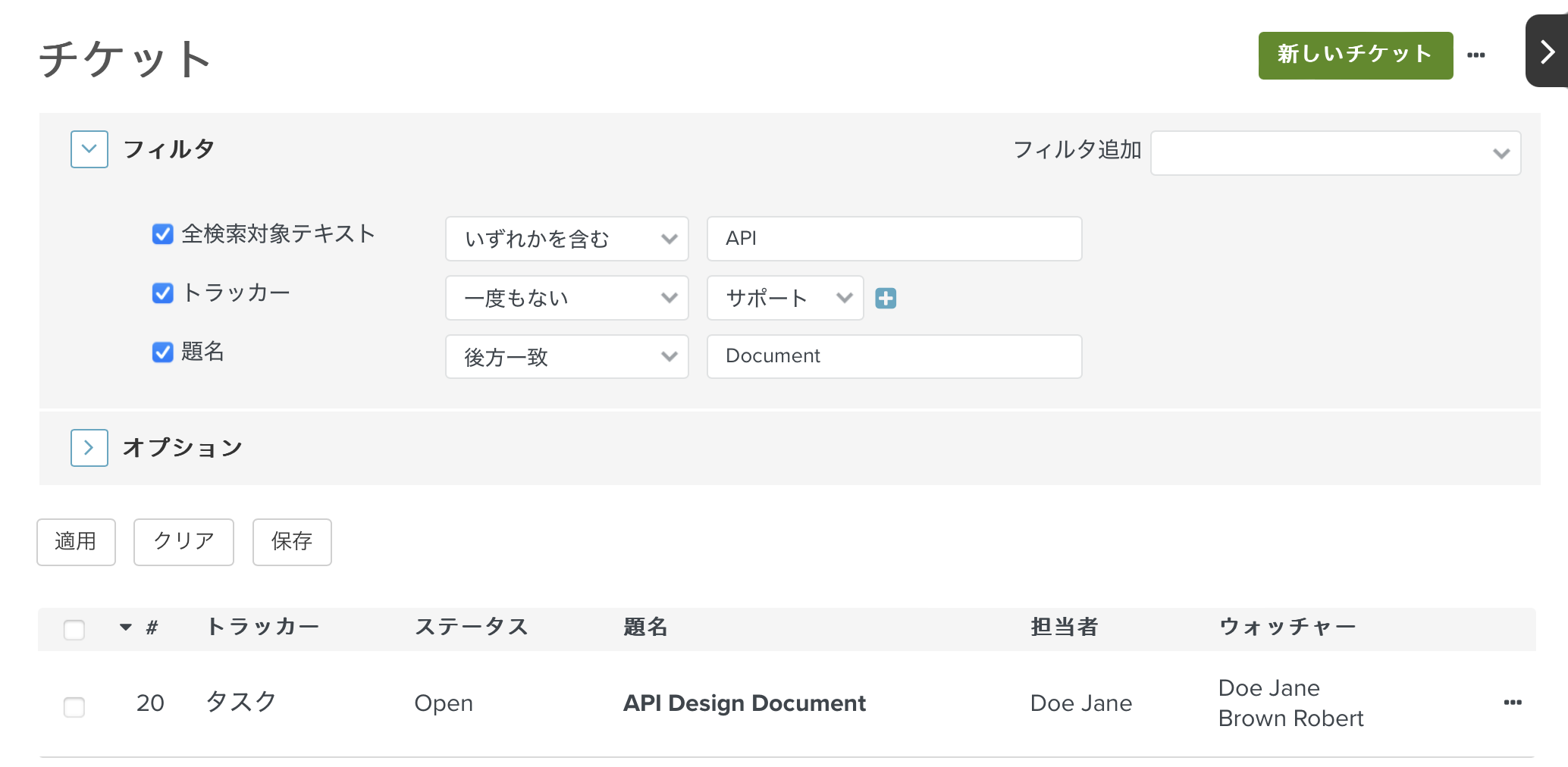
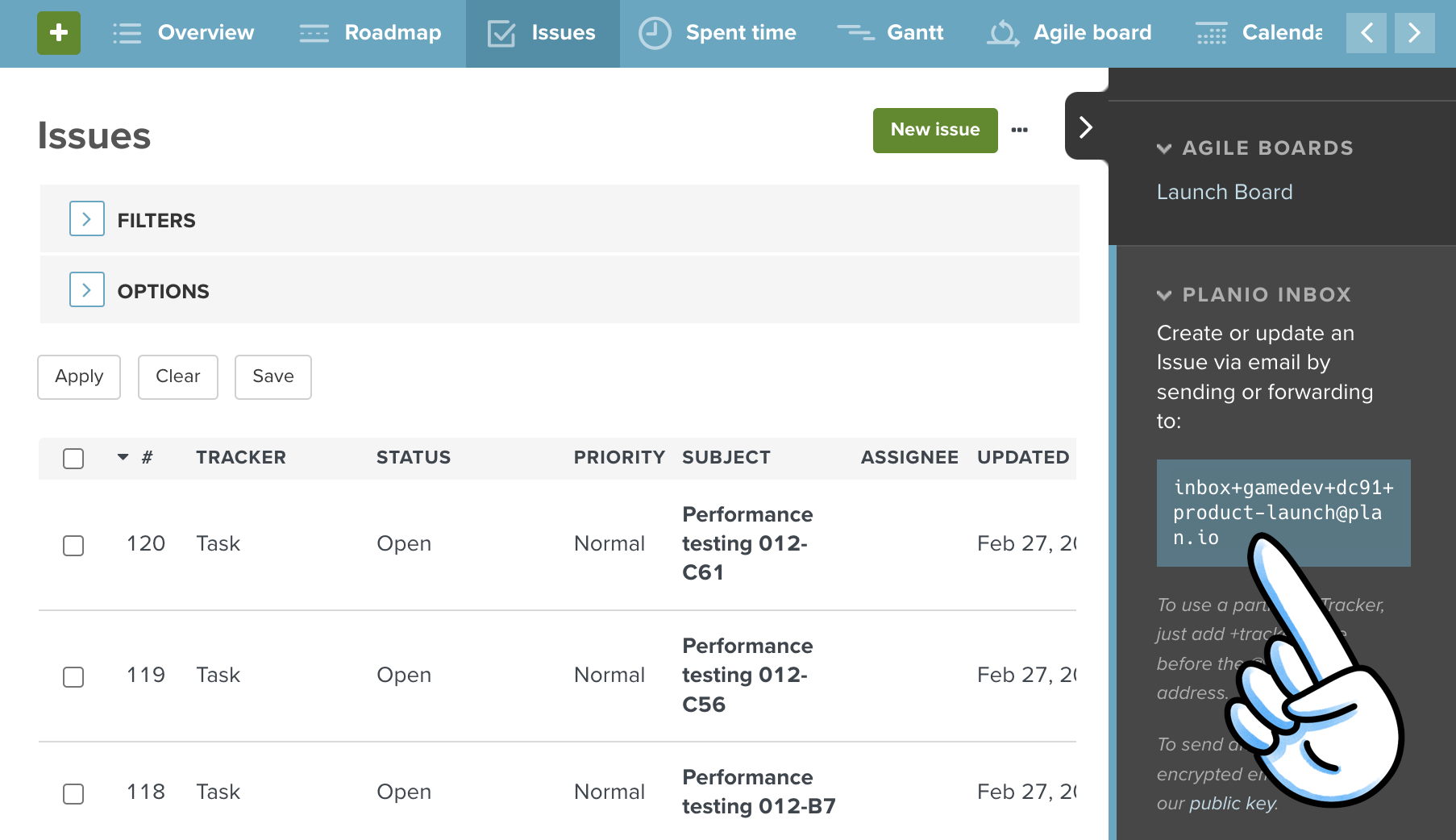

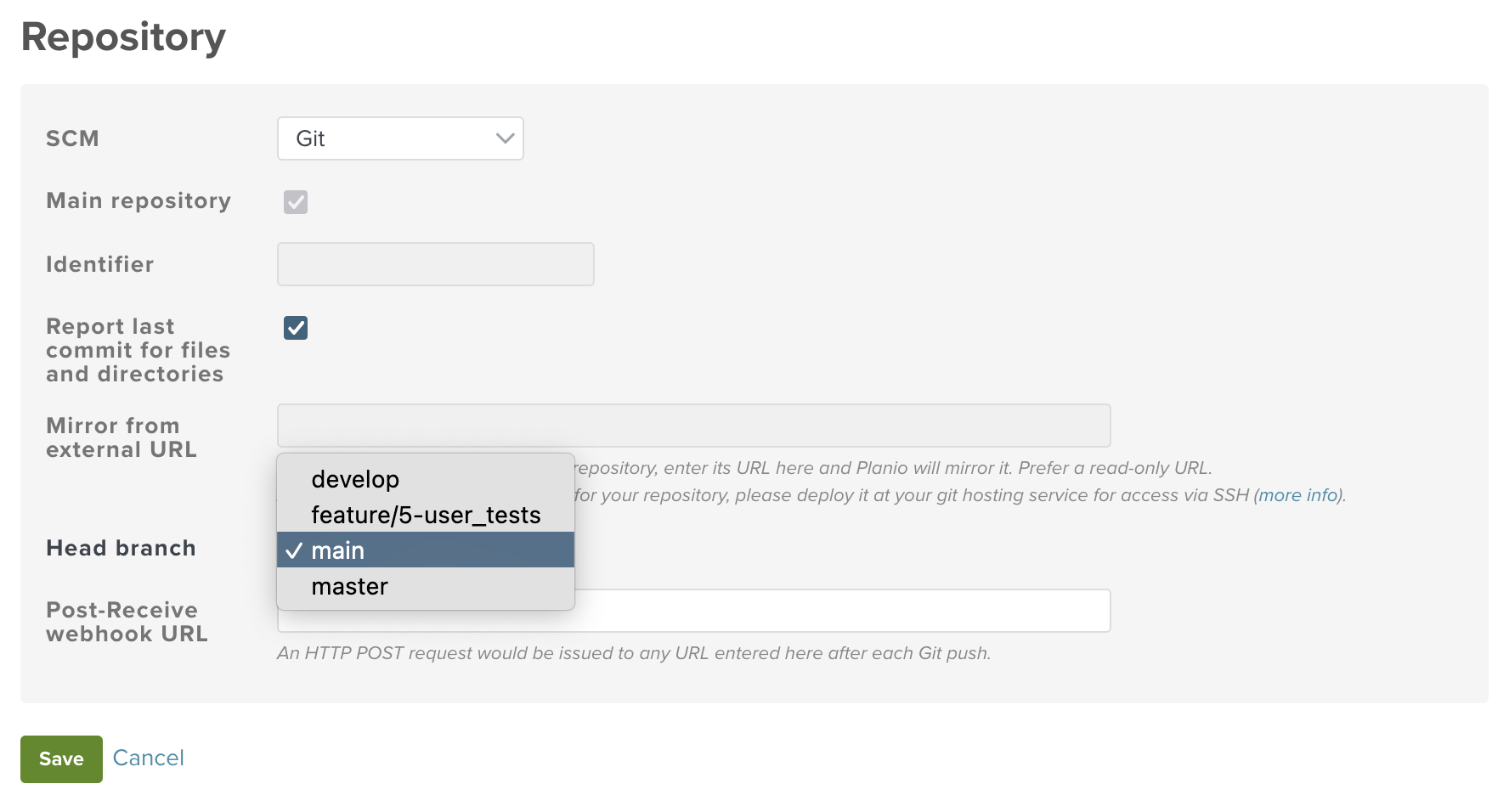
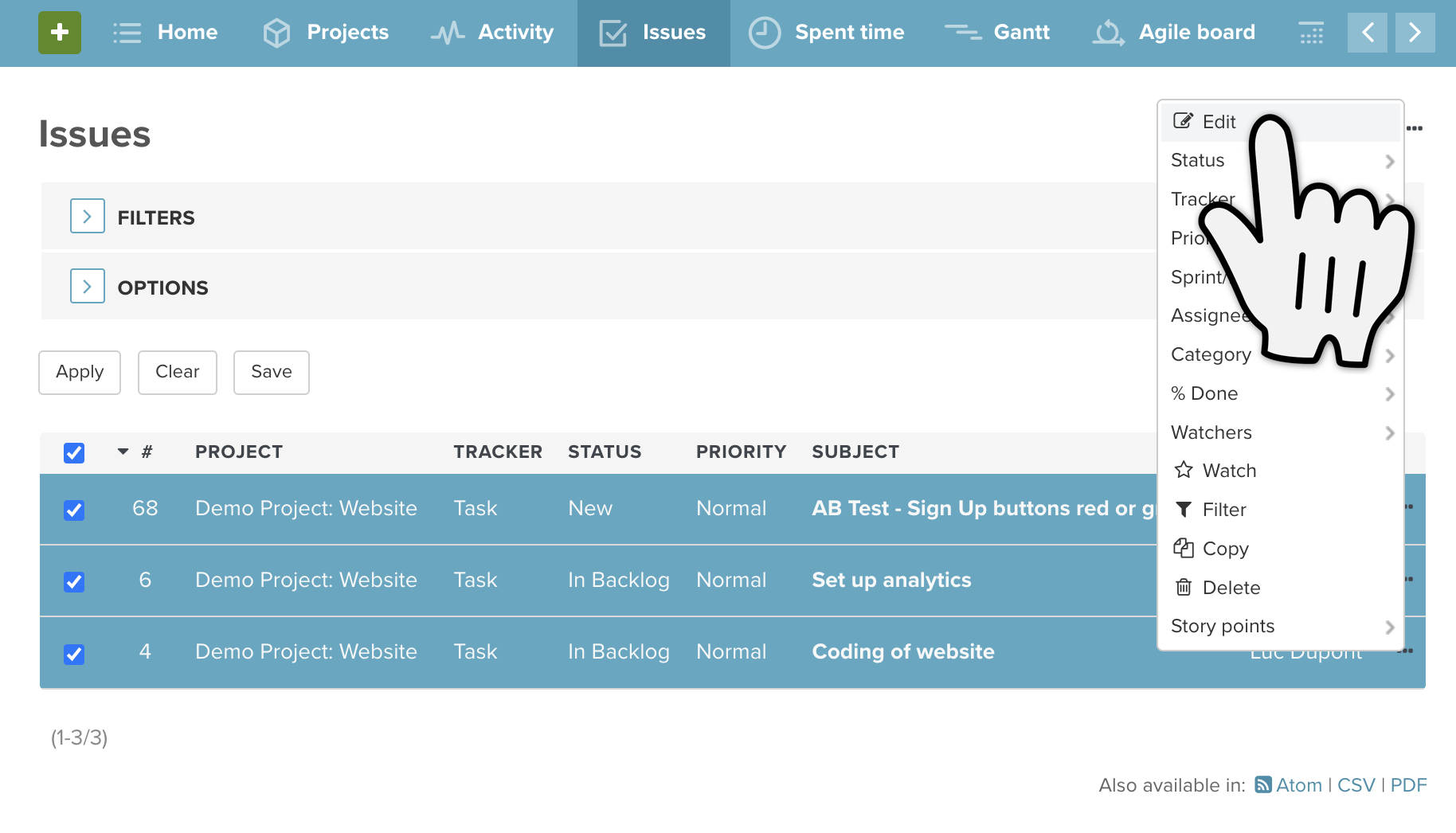
Comments